↓
Unityでおかゆん(猫又おかゆ)に踊ってもらったら変な動きになった(ボーンを触ってみてもわたしにはまだハードルが高かった)
↓
モーションの元のMMDモデルである原神公式 放浪者(スカラマシュ)で踊ってもらうことにした
↓
放浪者(スカラマシュ)の帽子を取りたい
↓
どうやらPMXエディタでパーツの一部を削除できることが判明
↓↓↓
ということで、PMXエディタをダウンロードしていきます。
PMXエディタ ダウンロード方法
- Step 1ダウンロードページから「 PmxEditor 0273.zip 」をクリック
- Step 2初心者用セットアップ手順の2と3を実行
- Step 3
- Step 4反応がない…
- Step 5Microsoft Visual C++ 2010 Service Pack 1 再頒布可能パッケージの「ダウンロード」と書いてあるところをクリック
- Step 6
- Step 7
- Step 8「 vcredist_x86.exe 」をダブルクリックし、画面の案内に従いインストールを完了させる

- Step 9同様に「 vcredist_x64.exe 」をダブルクリックし、画面の案内に従いインストールを完了させる

- Step 10Visual Studio 2013 の Visual C++ 再頒布可能パッケージの「ダウンロード」と書いてあるところをクリック
- Step 11
- Step 12
- Step 13「 vcredist_x86.exe 」ダブルクリックし、画面の案内に従いインストールを完了させる

- Step 14「 vcredist_x64.exe 」ダブルクリックし、画面の案内に従いインストールを完了させる

- Step 15DirectX End-User Runtime Web Installerの「ダウンロード」と書いてある部分をクリックすると、インストーラーがダウンロードされるので、ダブルクリックし画面の案内に従いインストールを完了させる
この状態で「 Step 3 」の「 PmxEditor_x64.exe 」をダブルクリックすると、PMXエディタが立ち上がりました!

お疲れ様です。
ではこれから放浪者(スカラマシュ)の帽子を脱がせにいってきます(੭ ᐕ)੭
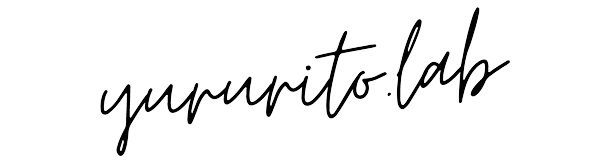
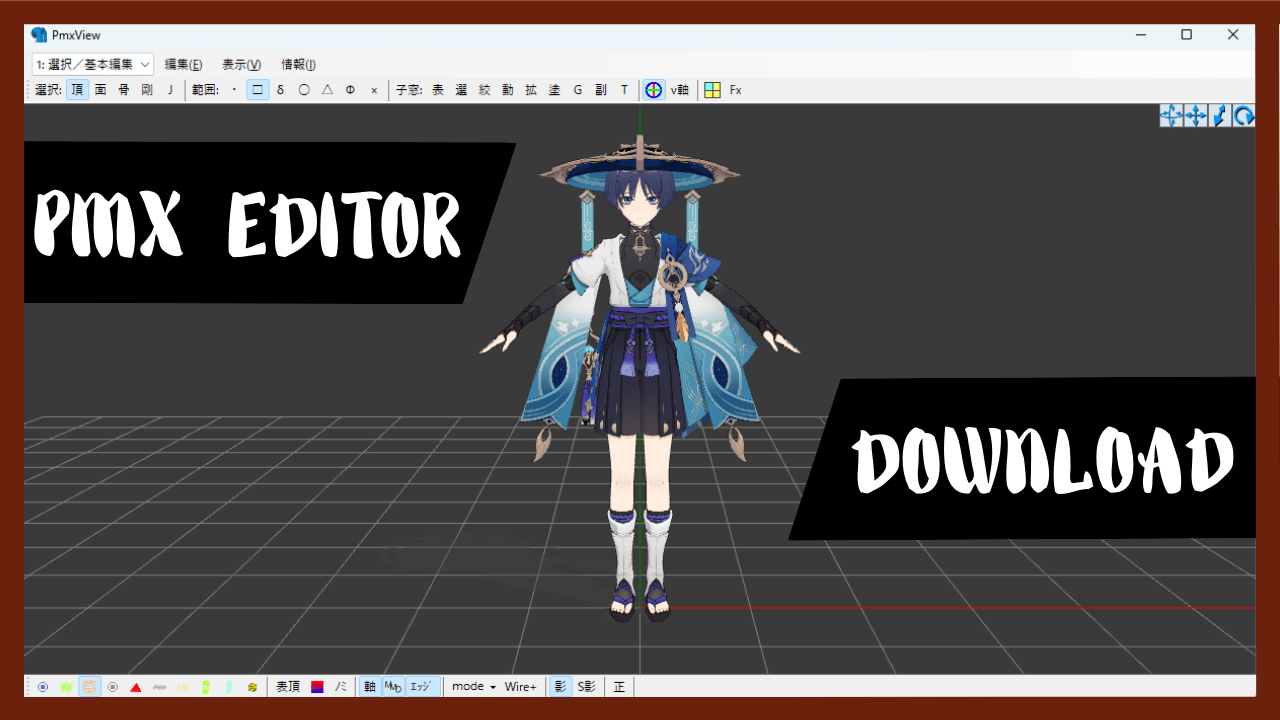
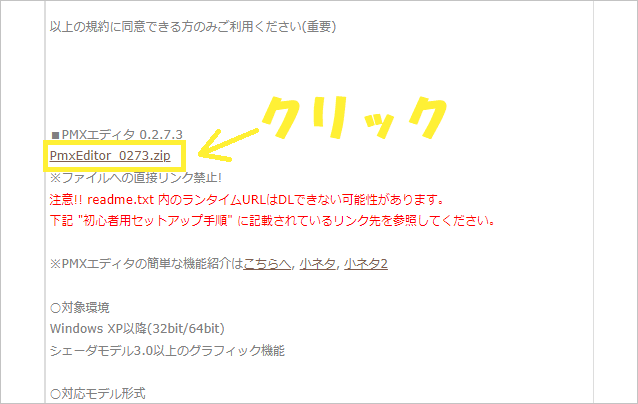
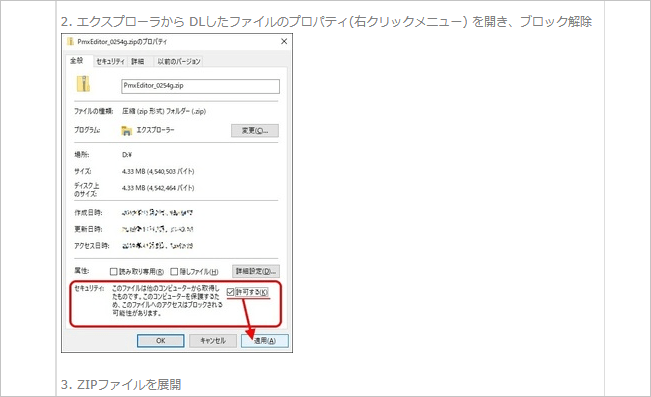
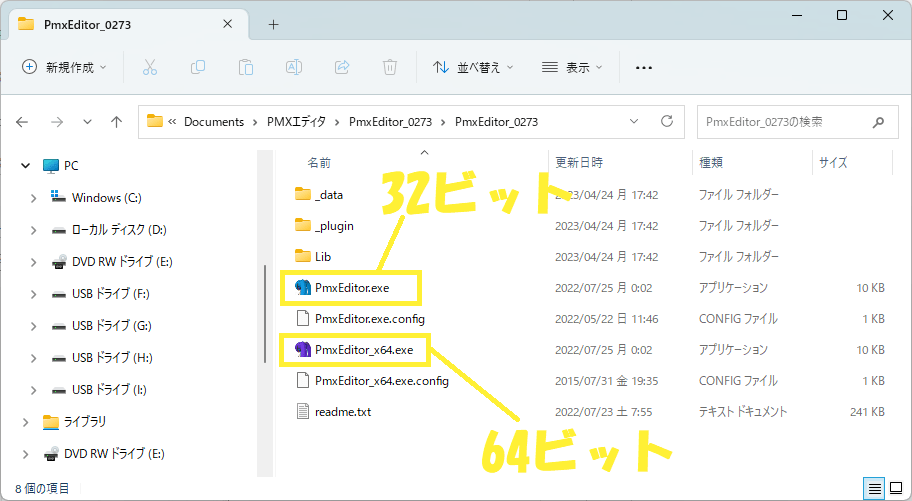
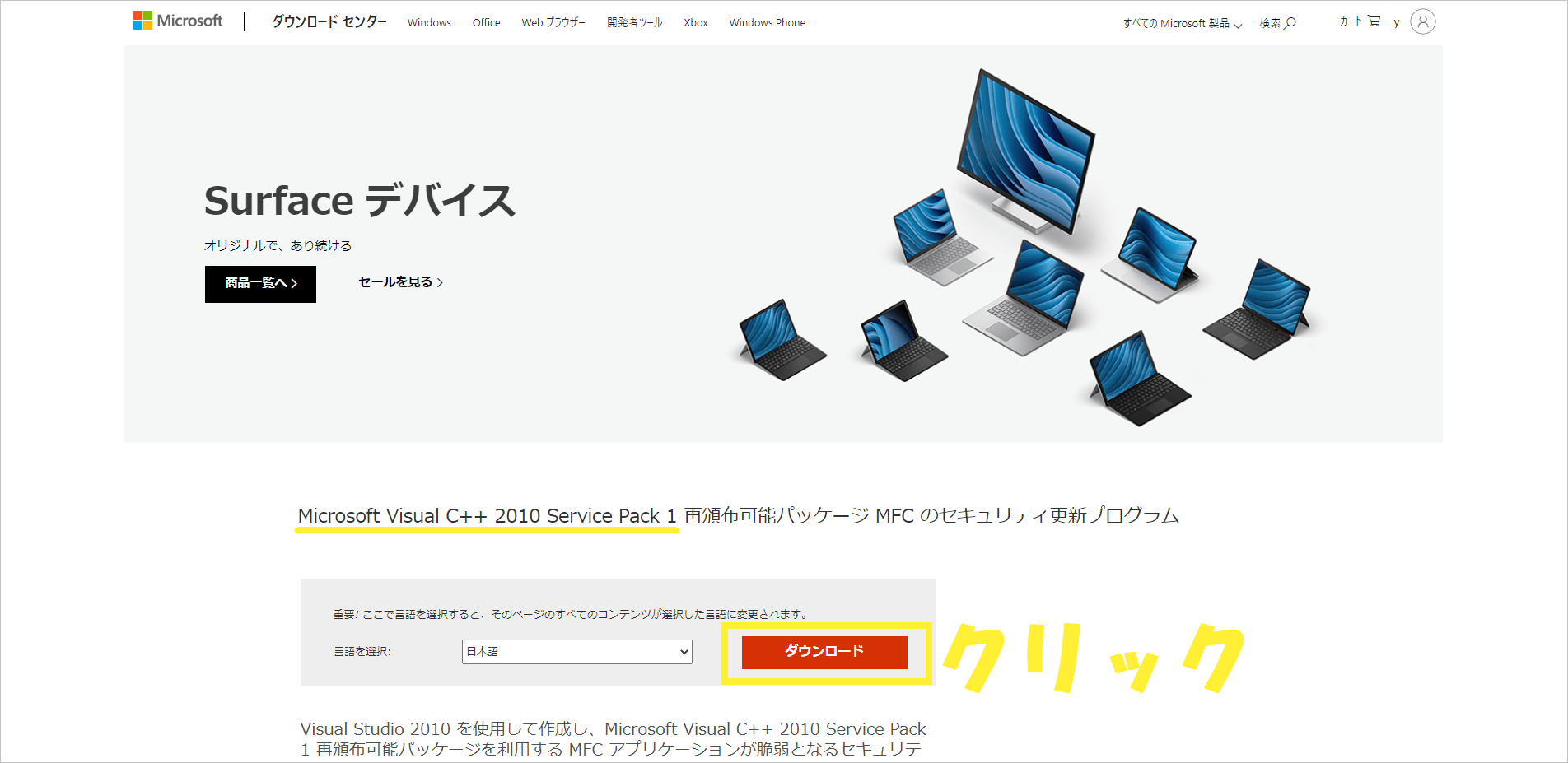
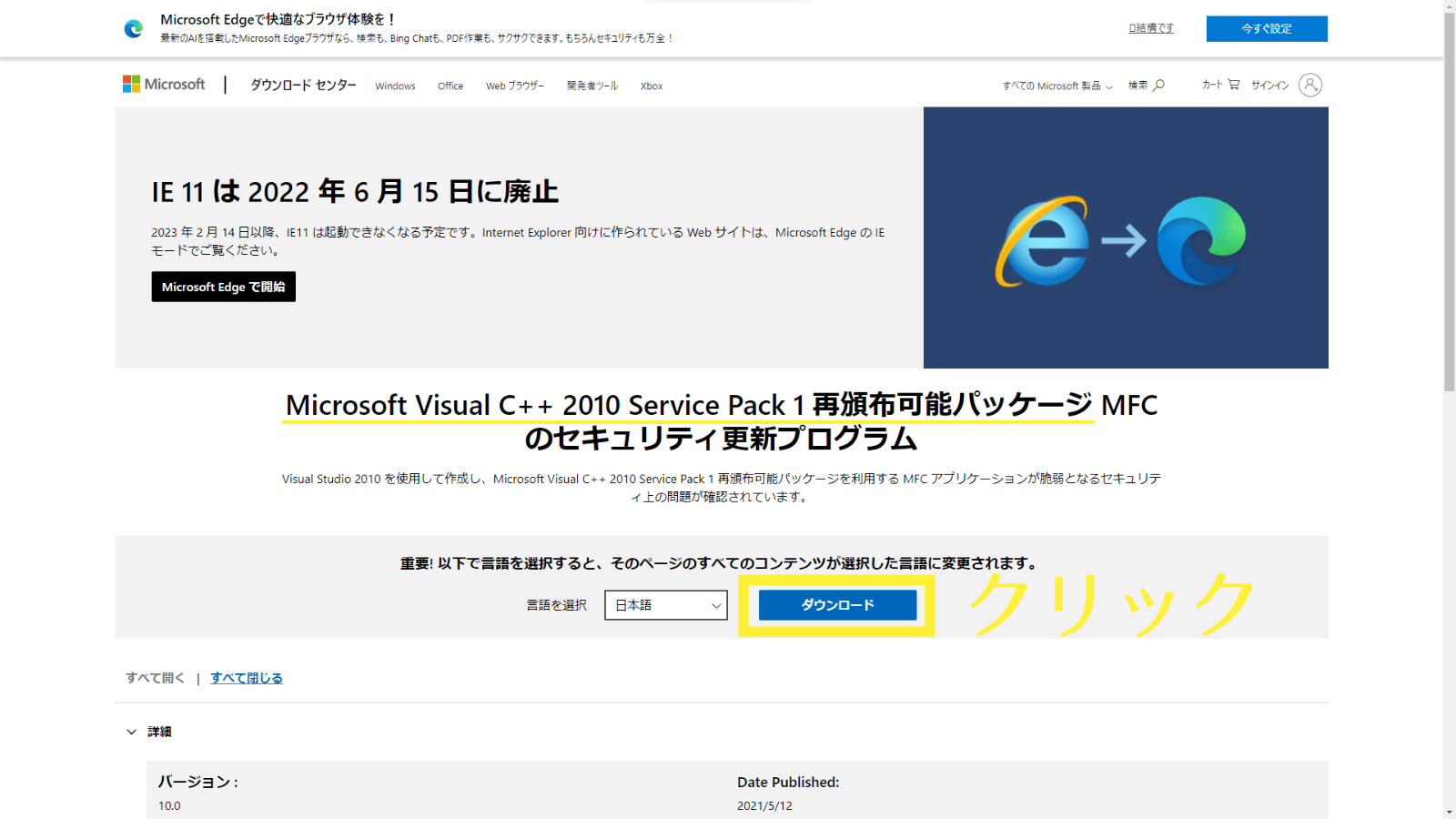
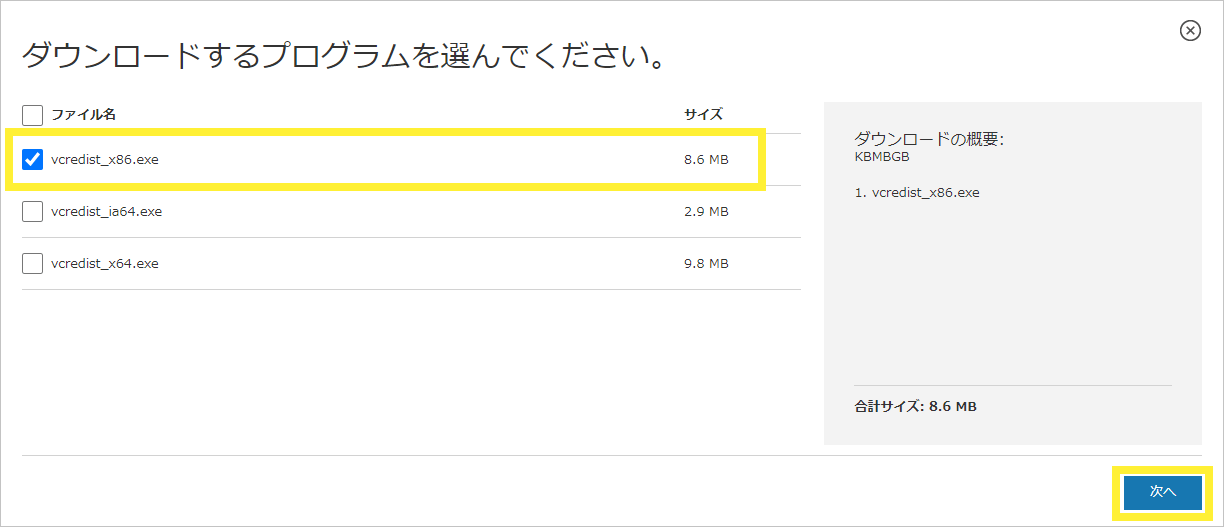
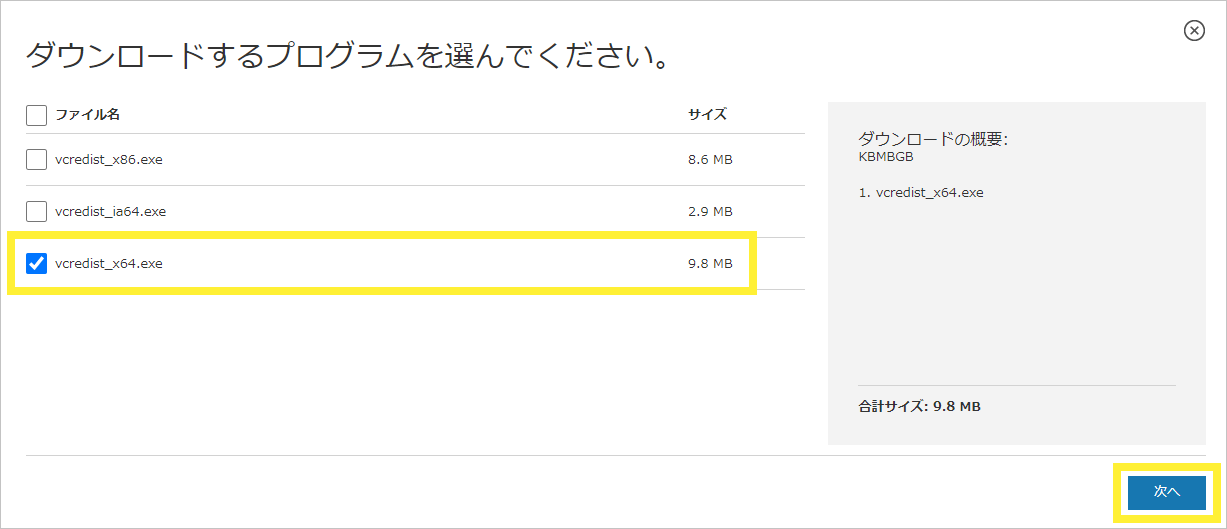
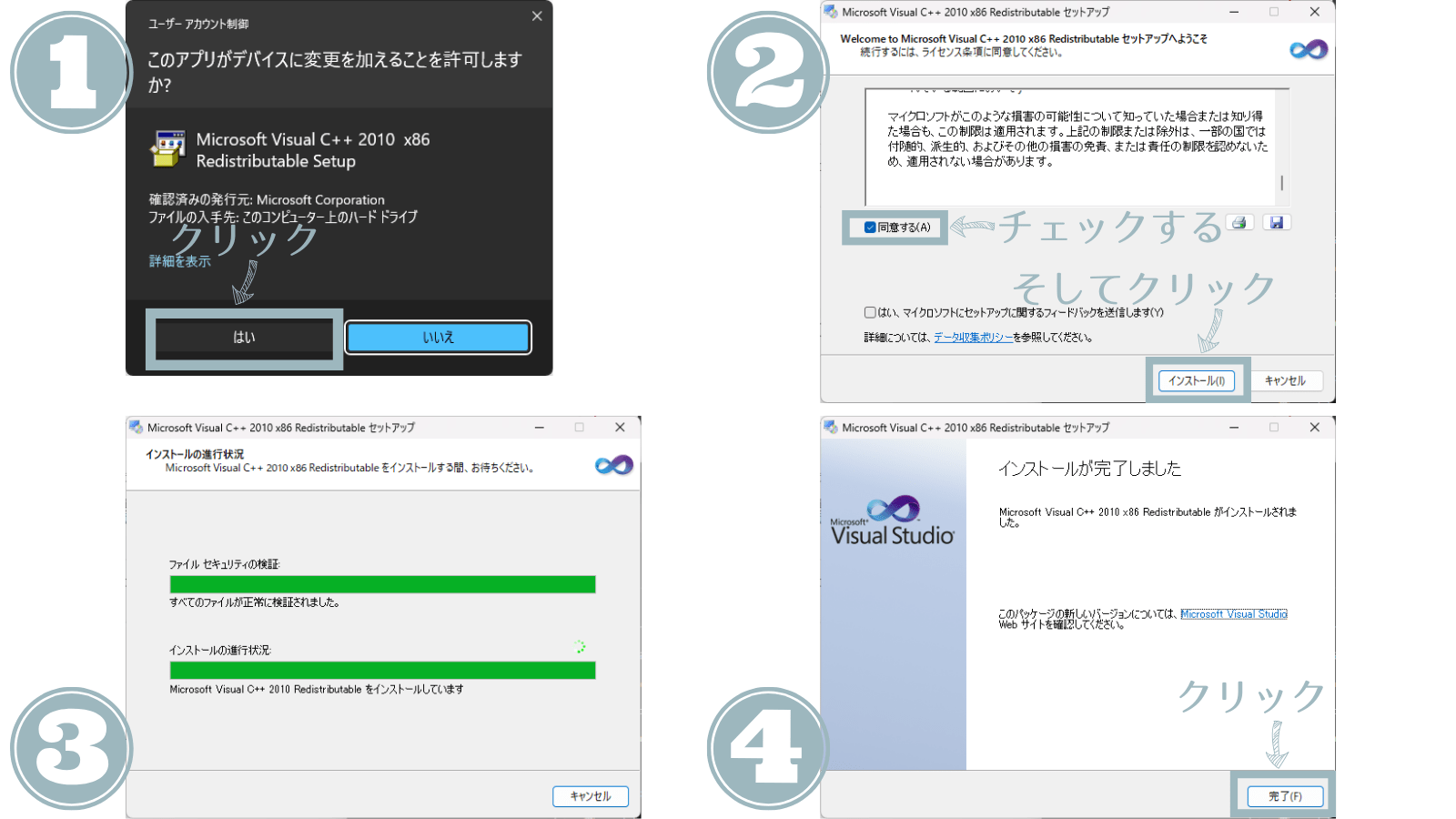
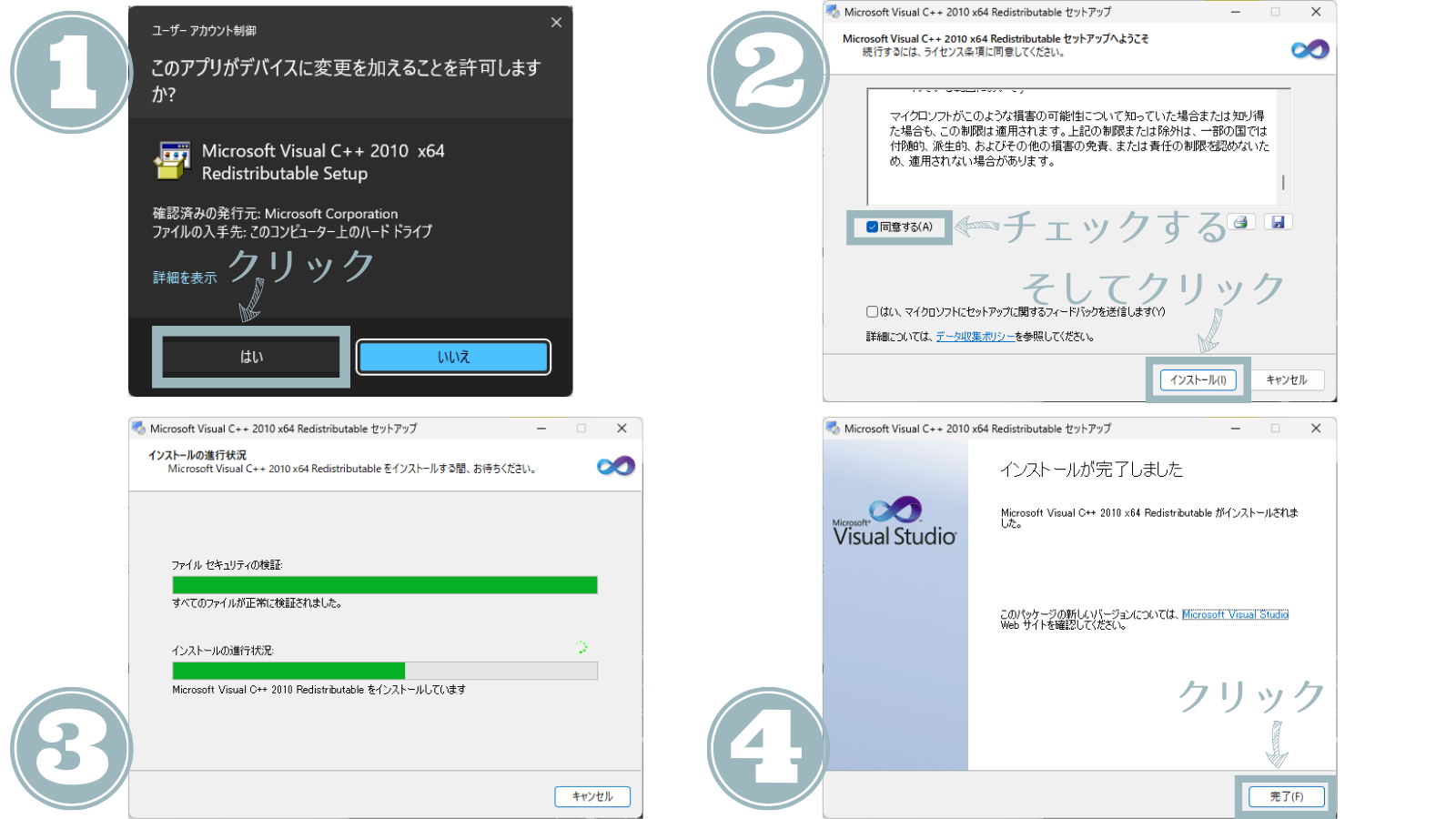
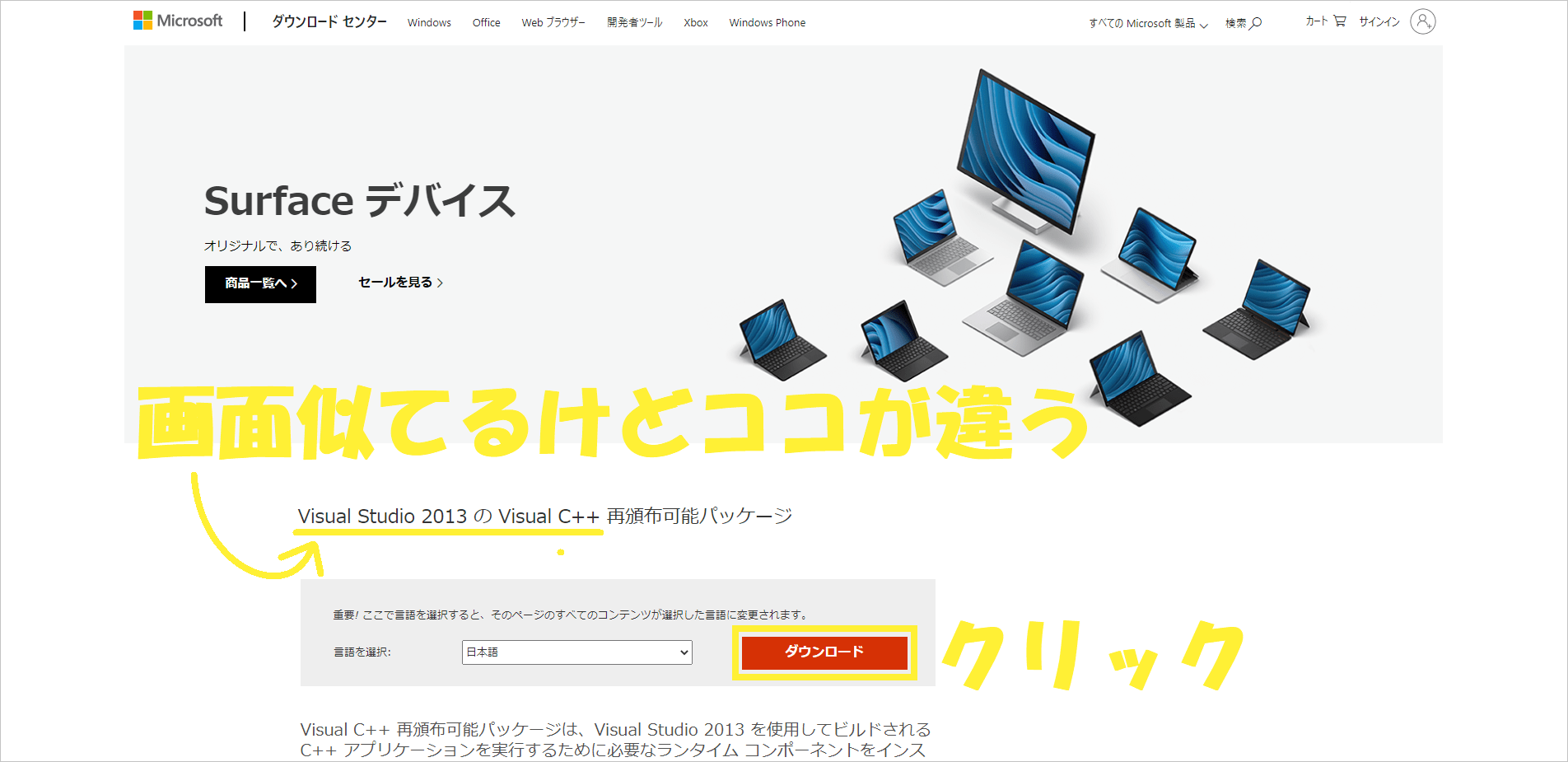
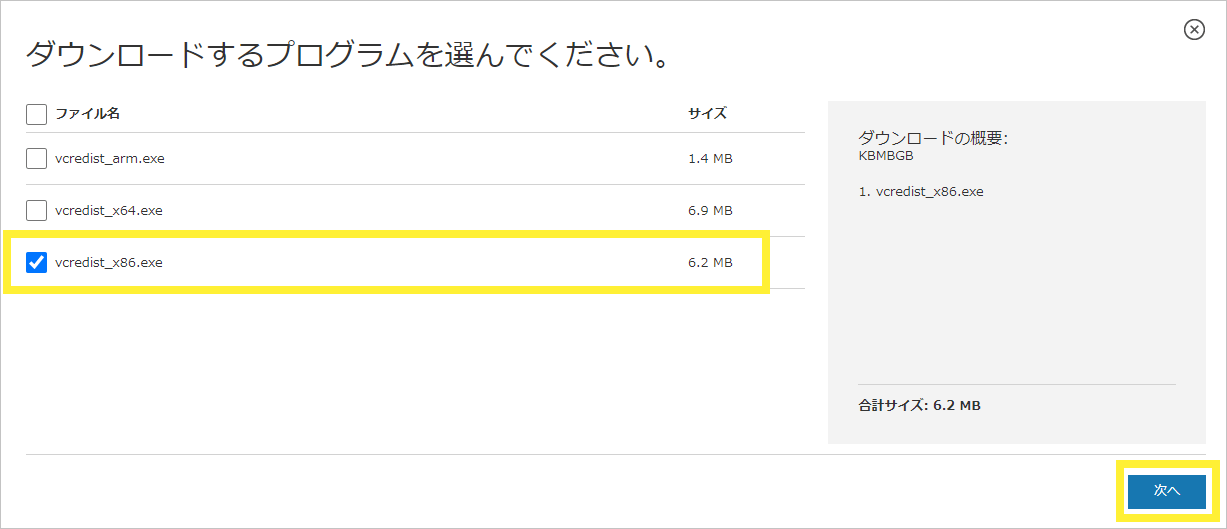
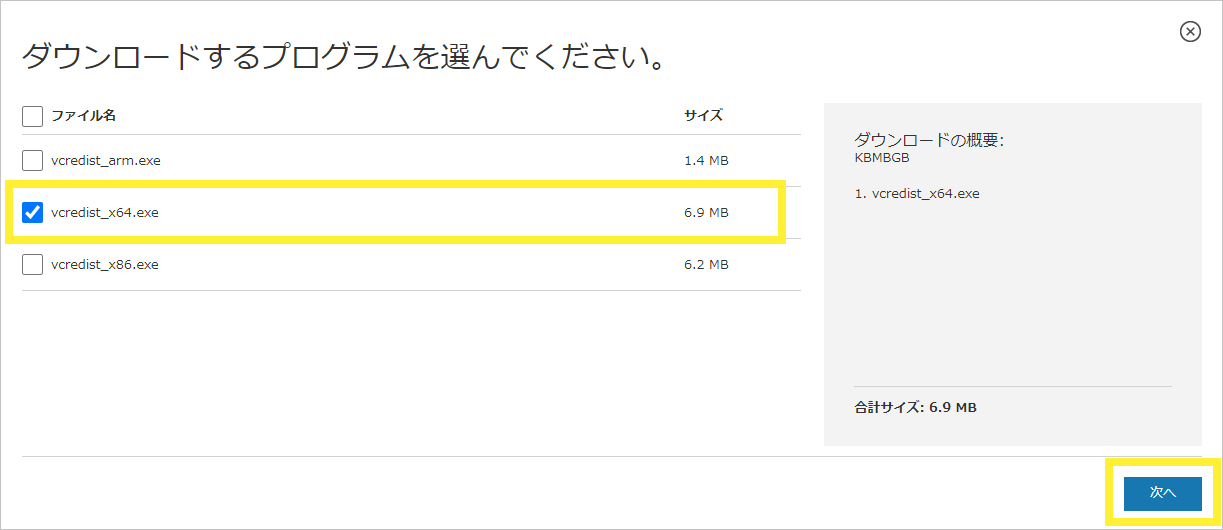
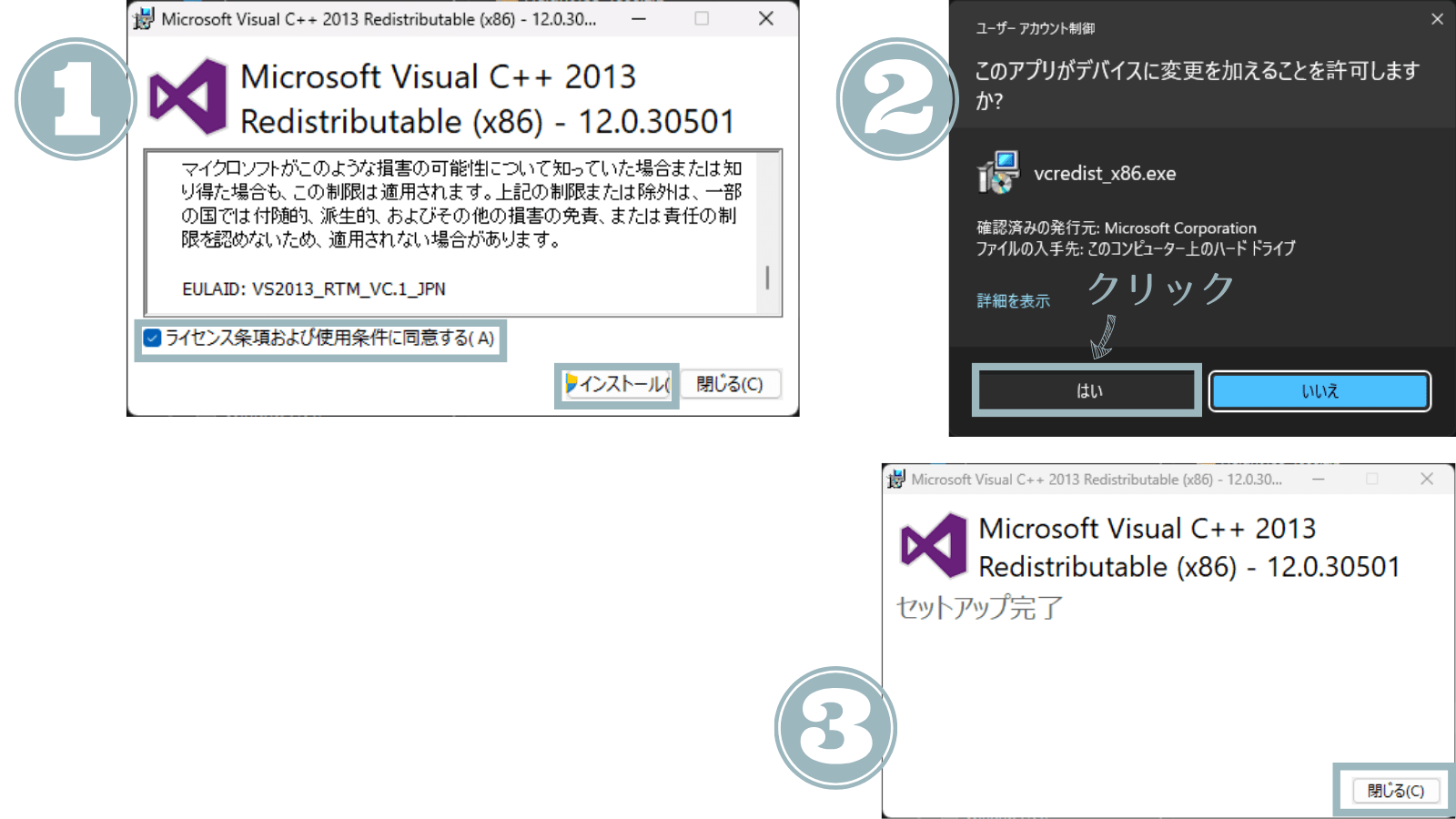
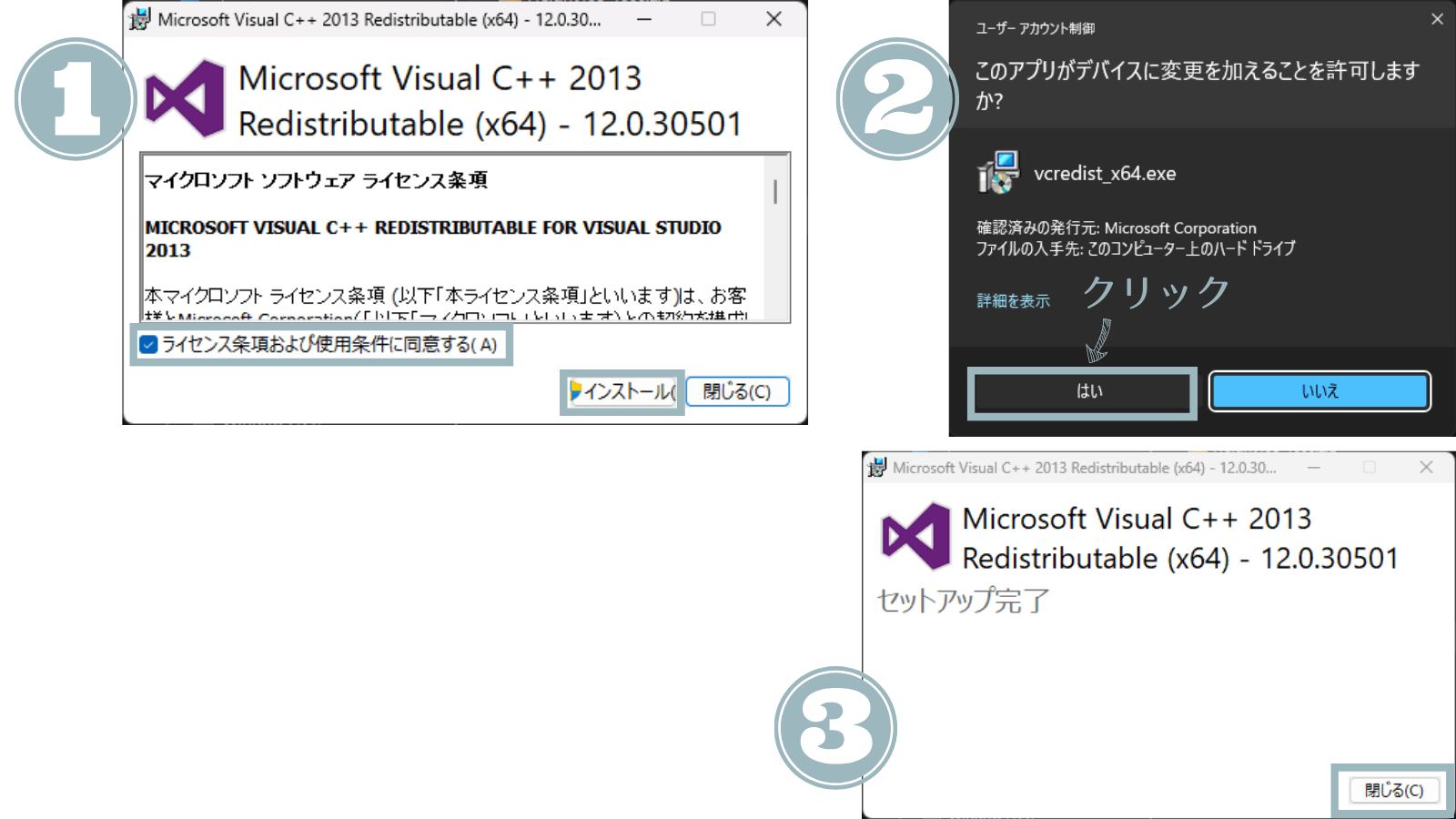
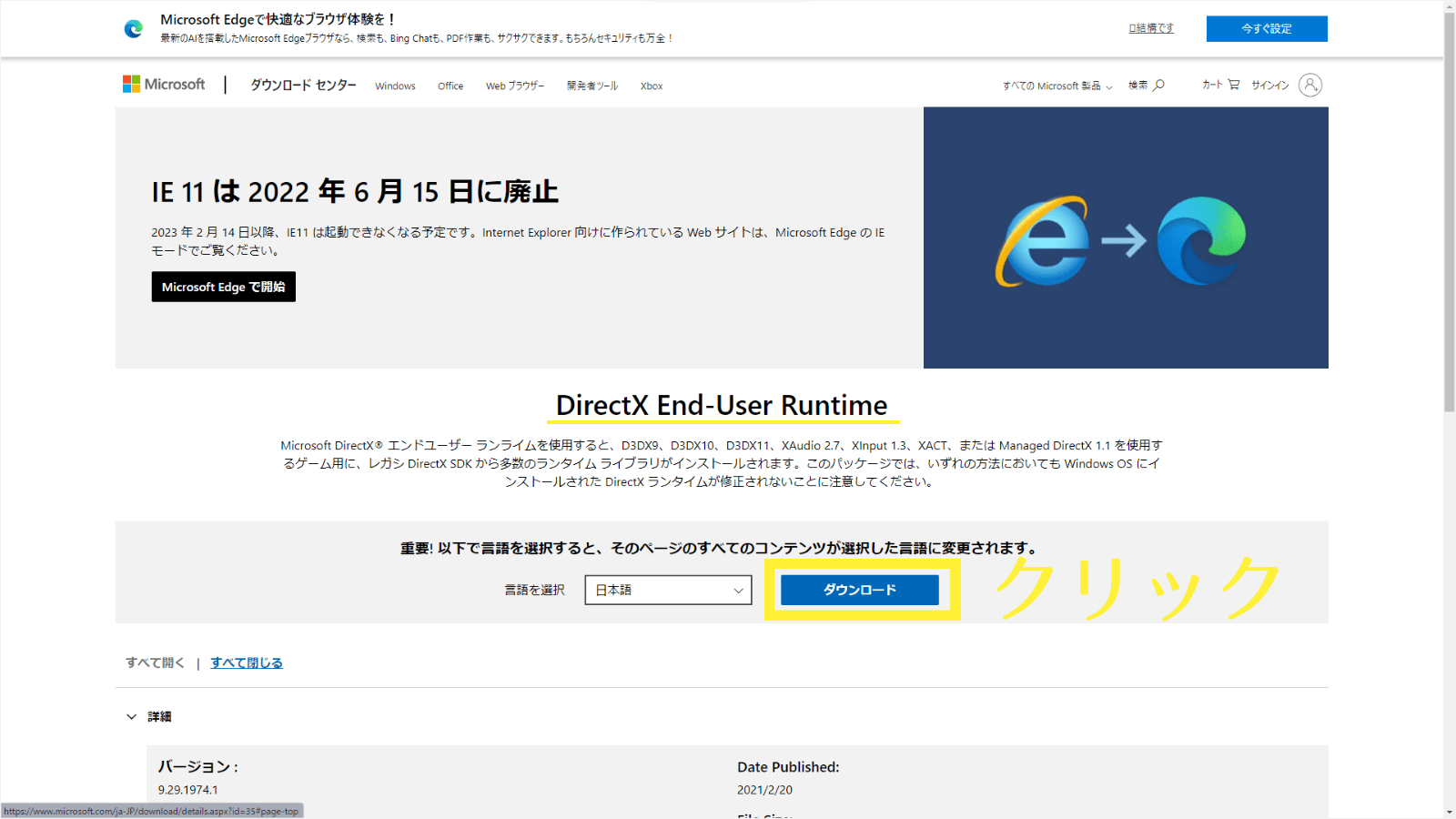
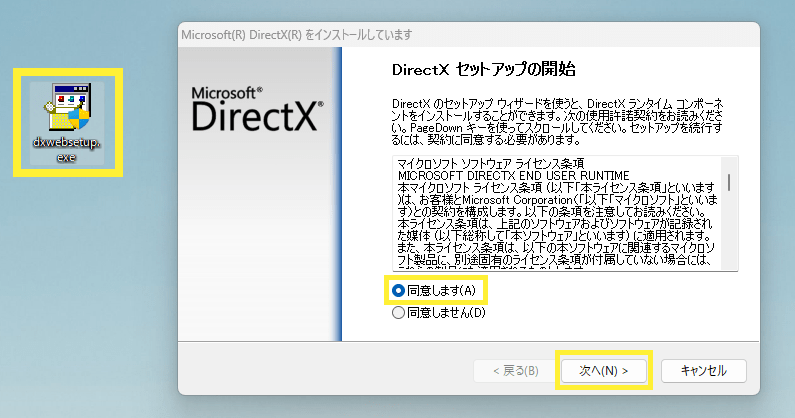
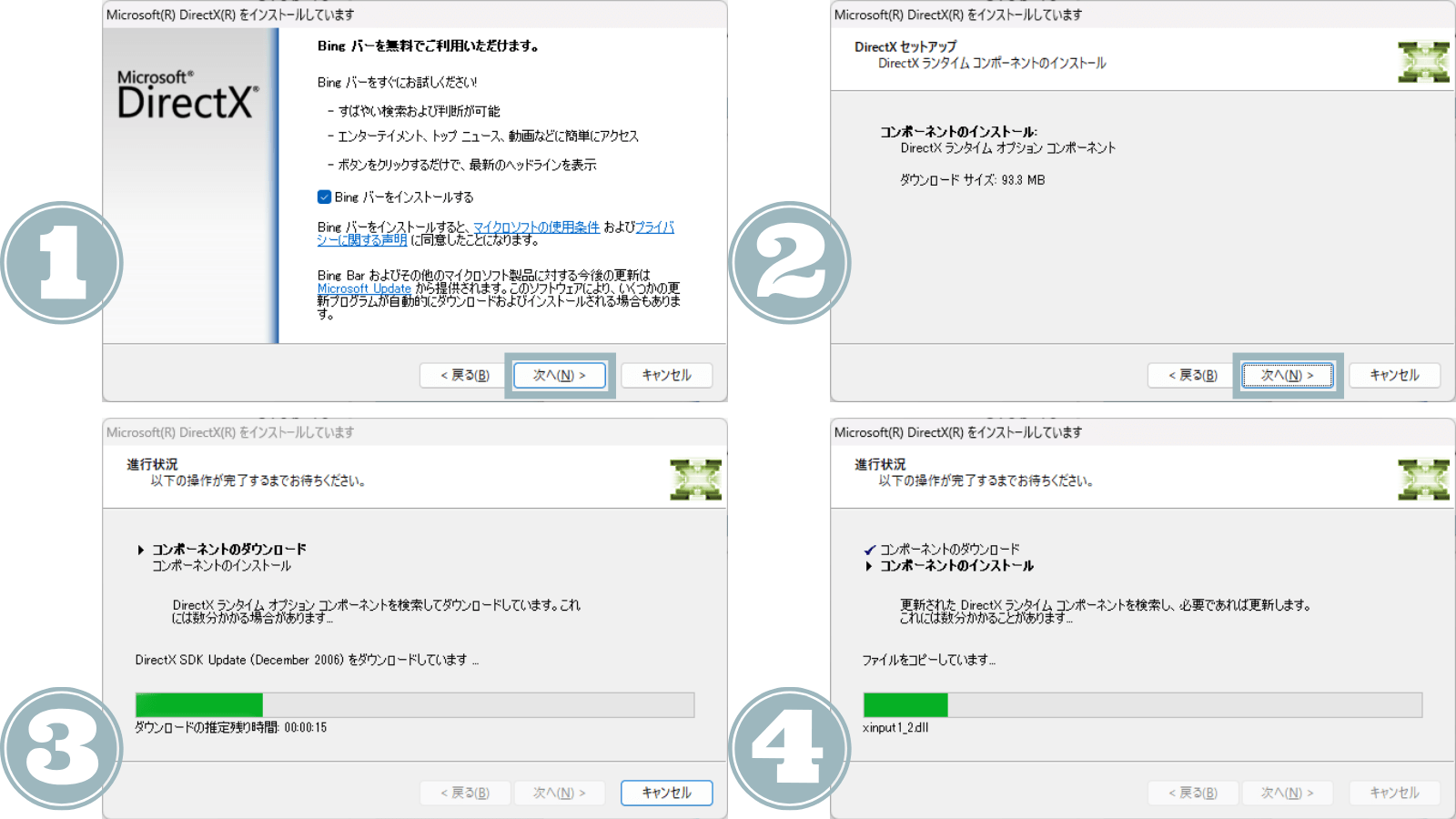


コメント