初心者が実際行ってみてわかったことだけを書いていますので、間違っていたら教えていただけると幸いです[´・ω・`]
ボーンの表示/非表示
画面下の一番左のマークでボーンの表示/非表示切り替え
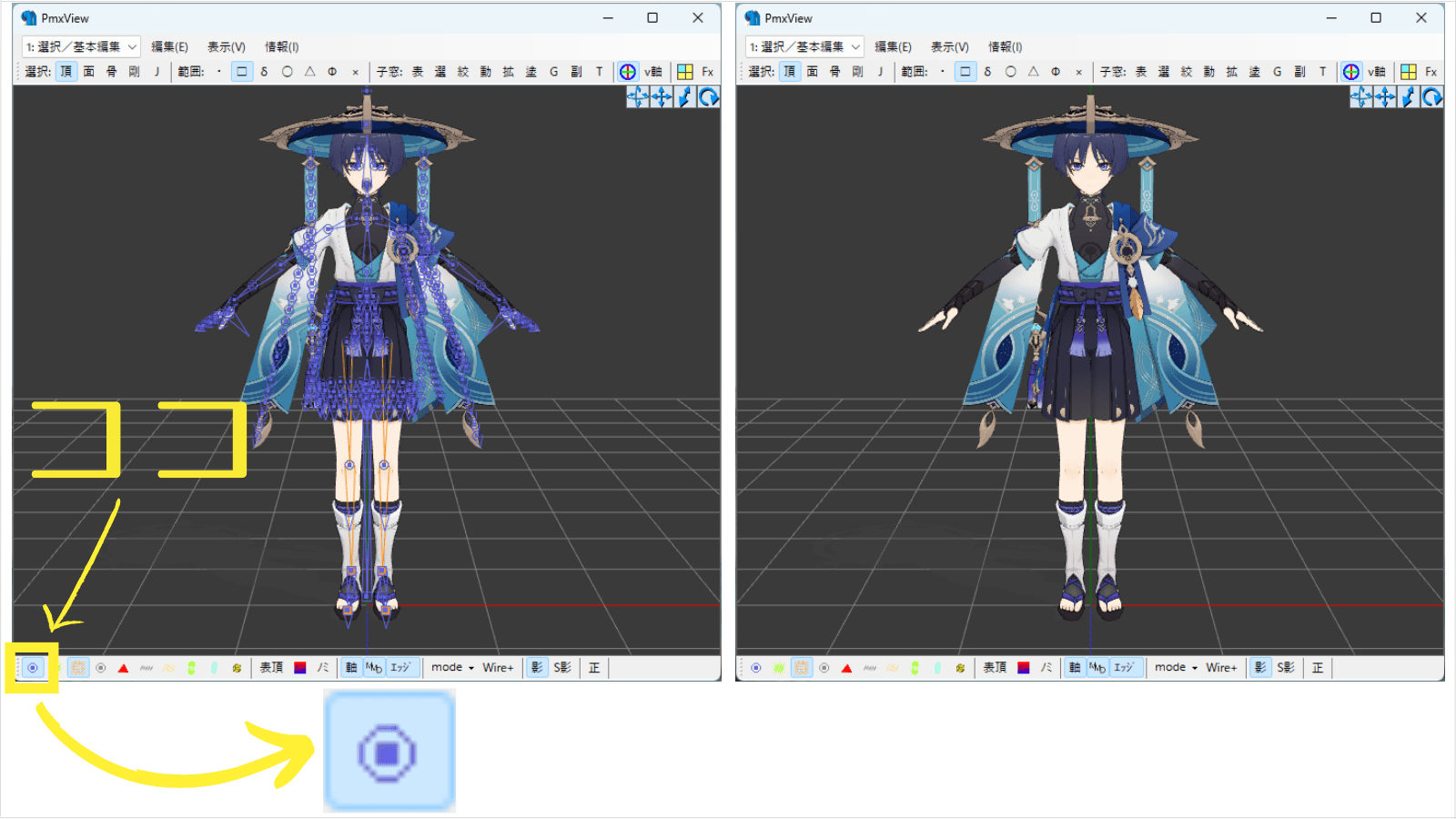
モデルに設定されている非表示ボーンを表示
画面下の左から4番目のマークで非表示ボーンの表示/非表示切り替え

選択(材質・ボーン・剛体・joint)
【Pmx編集画面でボーン選択する場合】
1.「ボーン」タブ
2.選択したい範囲の最初のボーンをクリック
3.選択したい範囲の最後のボーンをキーボードの「SHIFT」キーを押しながらクリック
4.「性能:」の「表示」をクリックすることで表示非表示を変更できる
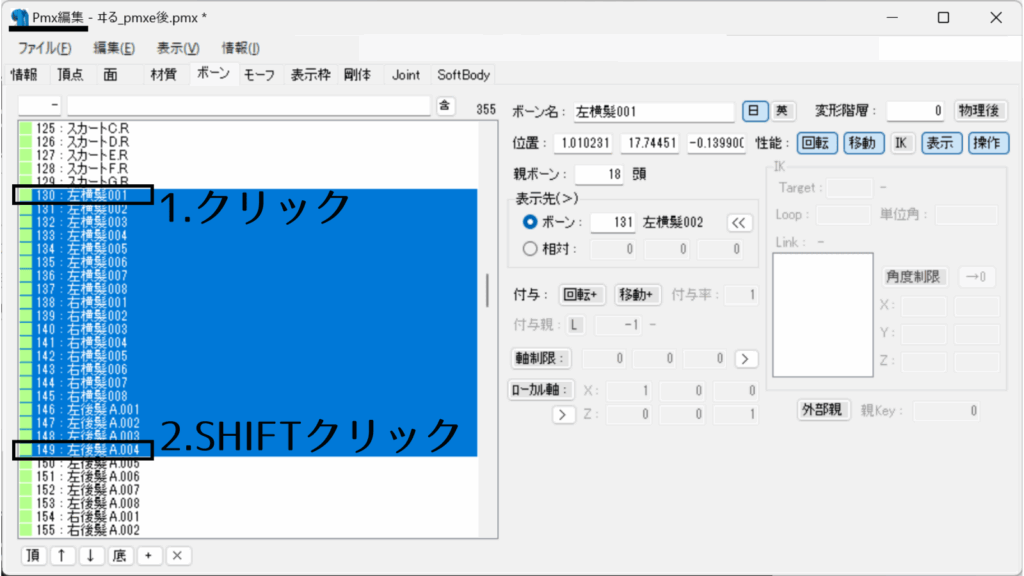
【PmxView画面でボーン選択する場合】
1.「選択:」を「骨」
2.「範囲:」の左から1番目は四角で、2番目は自由選択できる:ドラッグしながら範囲指定し、追加したい場合は「SHIFT」キーを押しながらドラッグして範囲指定する。
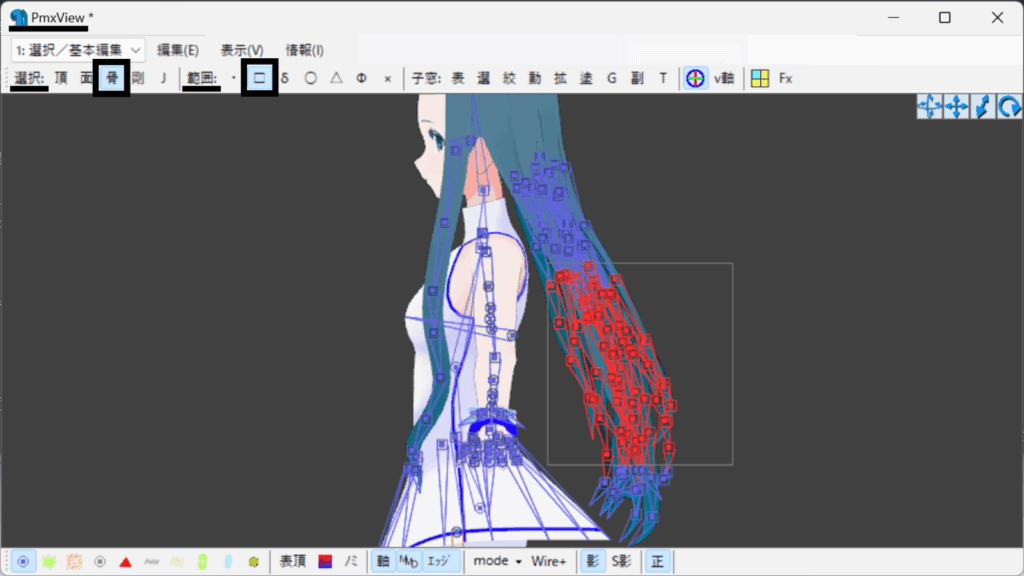
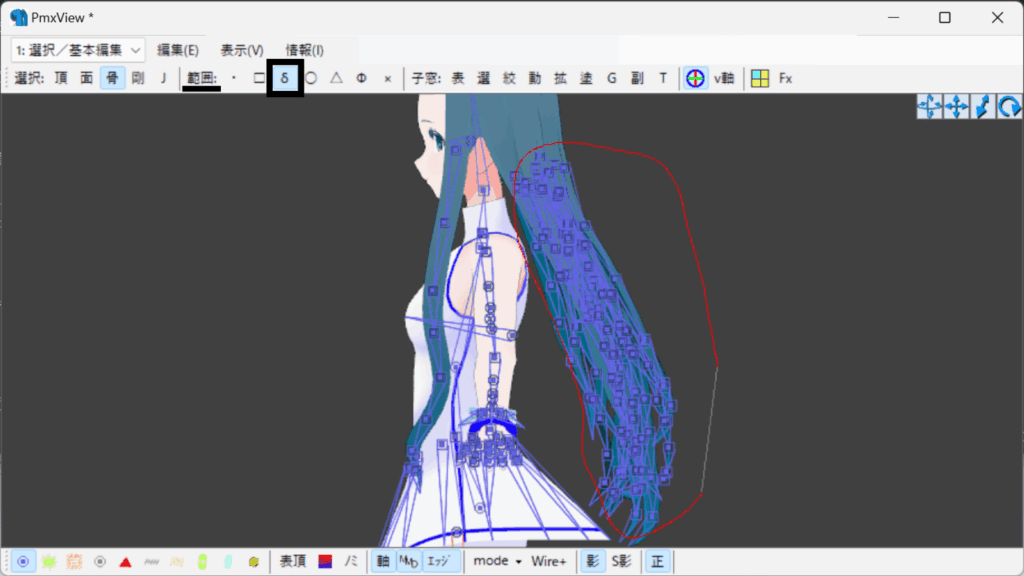
3.範囲の左から3番目は円の枠内にあるものを選択できる:「SHIFT」キーを押しながらドラッグして範囲指定する。円の大きさは「Alt + ホイール操作」で可能。
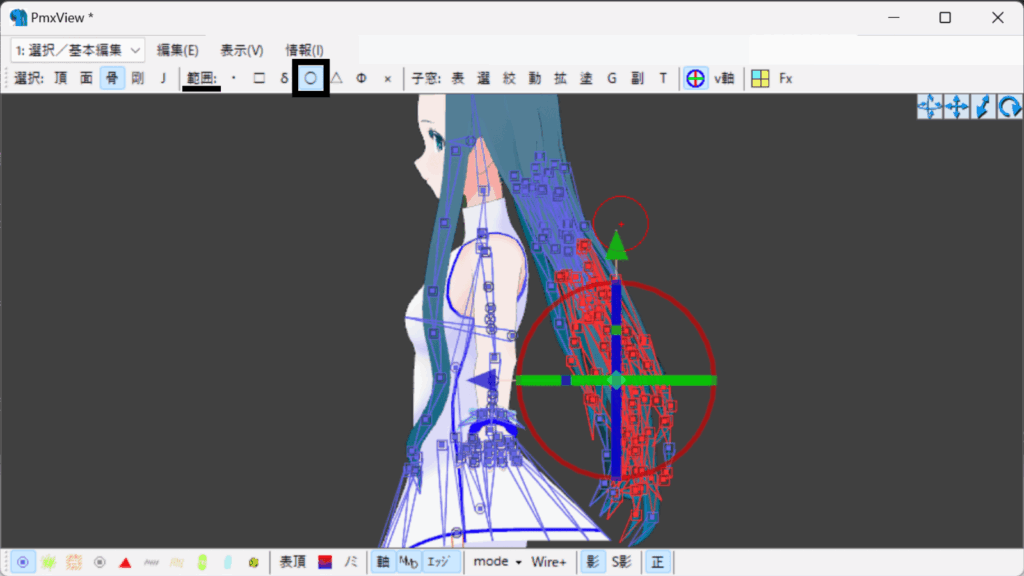
4.詳しくはPmxエディタのreadme.txtの1689行目「●選択方式」参照
指定したものだけ表示/非表示
画面上部の「絞」をクリック
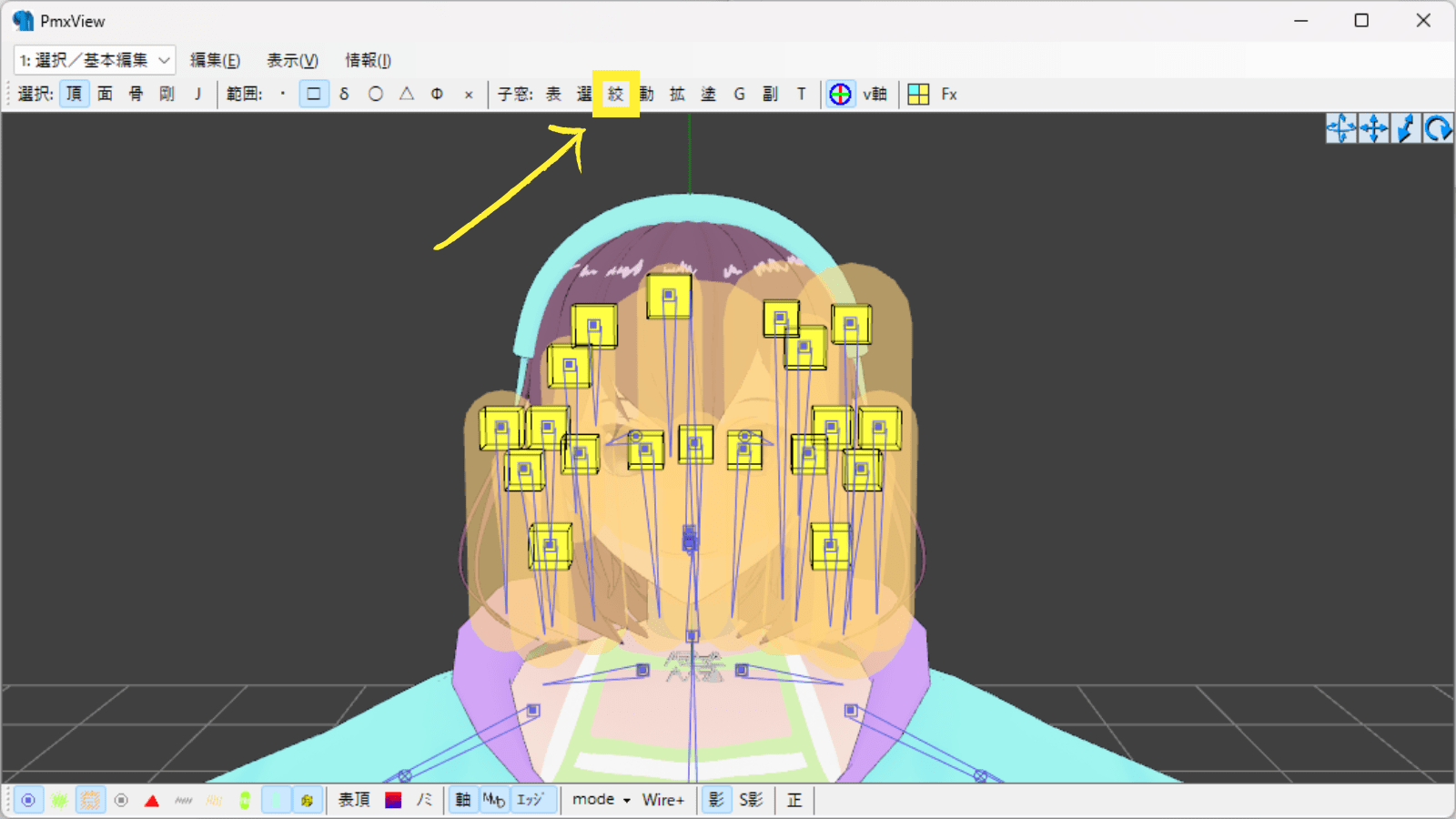
「絞り込み表示」パネルには「頂点/材質」「ボーン」「剛体」「Joint」というタブがあり、それぞれに「全」「反」というボタンがある。
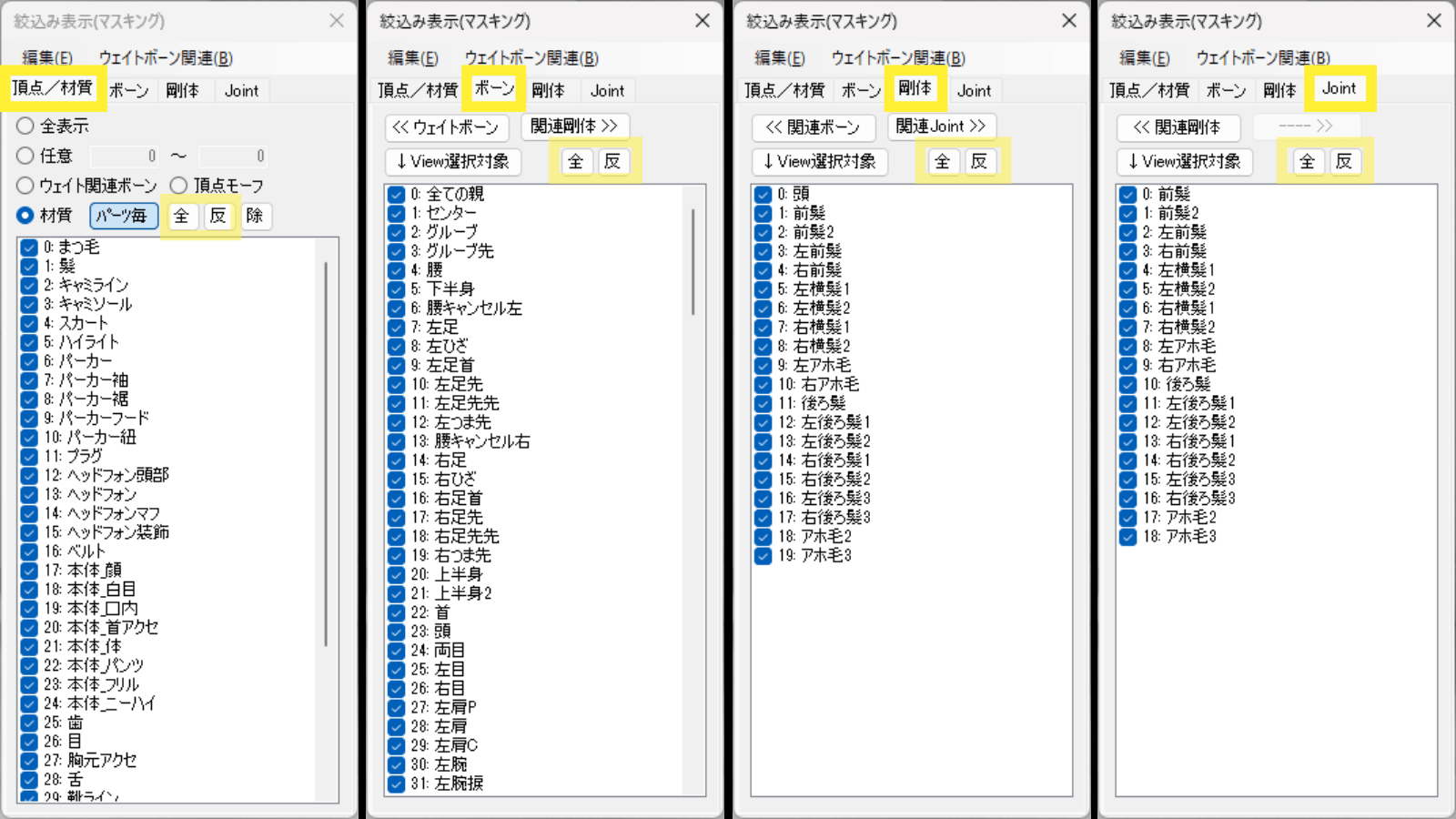
例えば「剛体」タブ。
剛体の横にあるチェックを付けたり解除したりして、表示/費用時を操作。
全選択は「全」をクリック、選択を反転させたい場合は「反」をクリック。
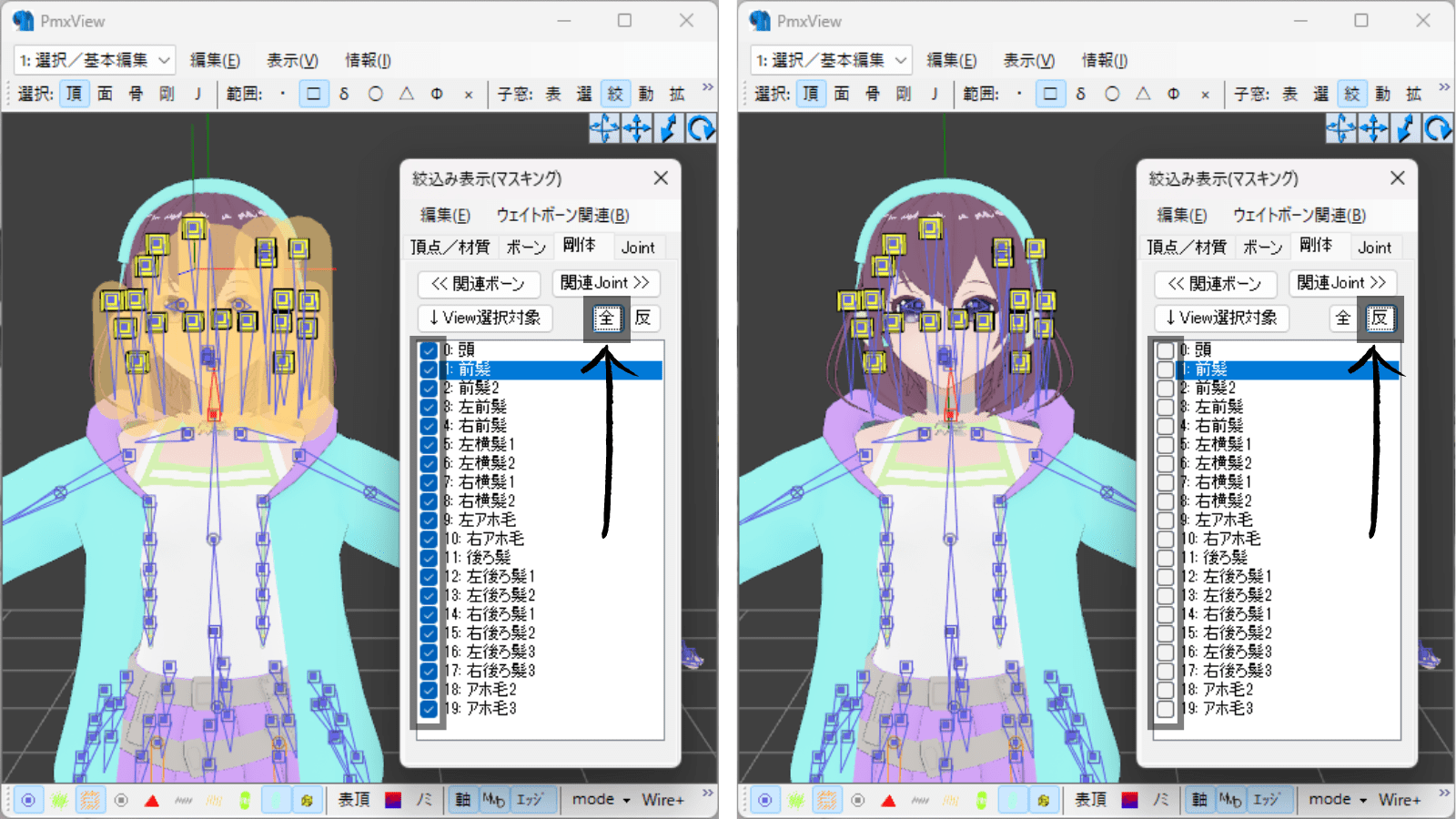
ちなみにシフトキーを押しながらなどの複数選択はできない。
髪の毛やスカートのボーンなど、数が多いものを選択するときはちょっとキツイ。
Pmx編集画面で選択し、「↓View選択対象」を押すと簡単に指定したものだけを選択表示できる。
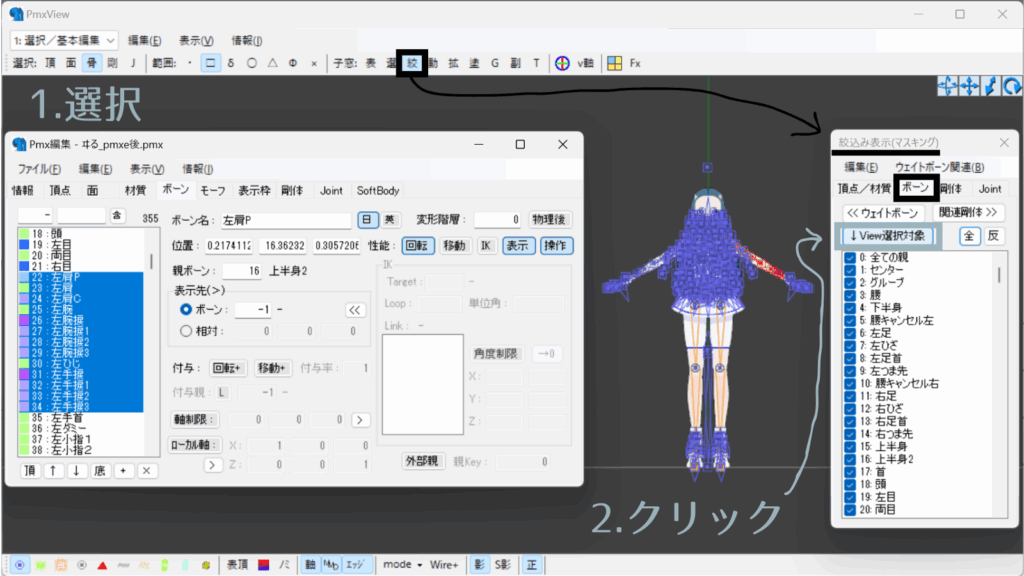
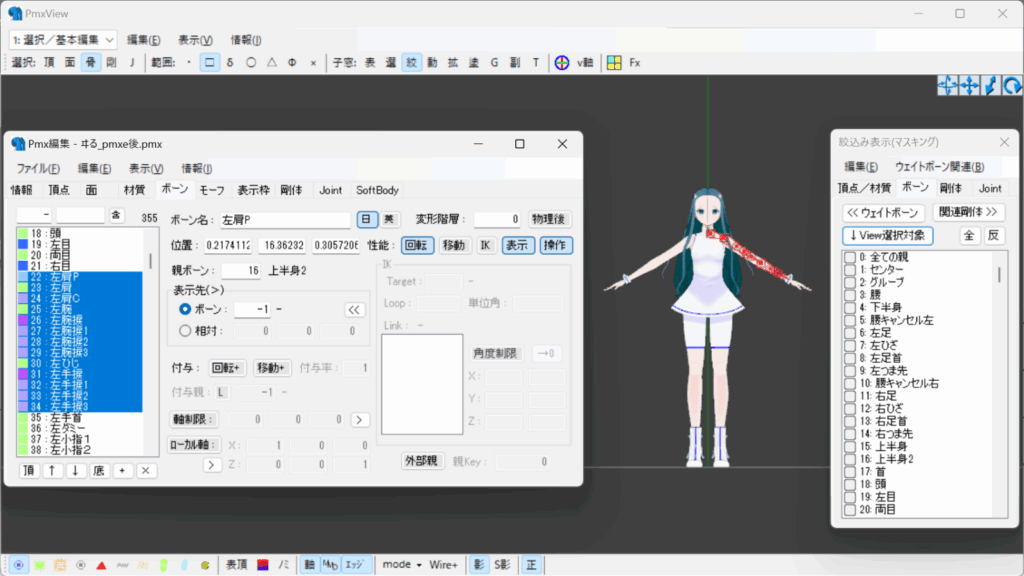
拡大縮小
- マウスホイールで拡大縮小
- 「 Shift + マウスホイール」を動かすと素早く拡大縮小
- 「 Ctrl + マウスホイール」を動かすと少しずつ拡大縮小
- 画面右上のマークを左クリックしたままマウスを動かしても拡大縮小
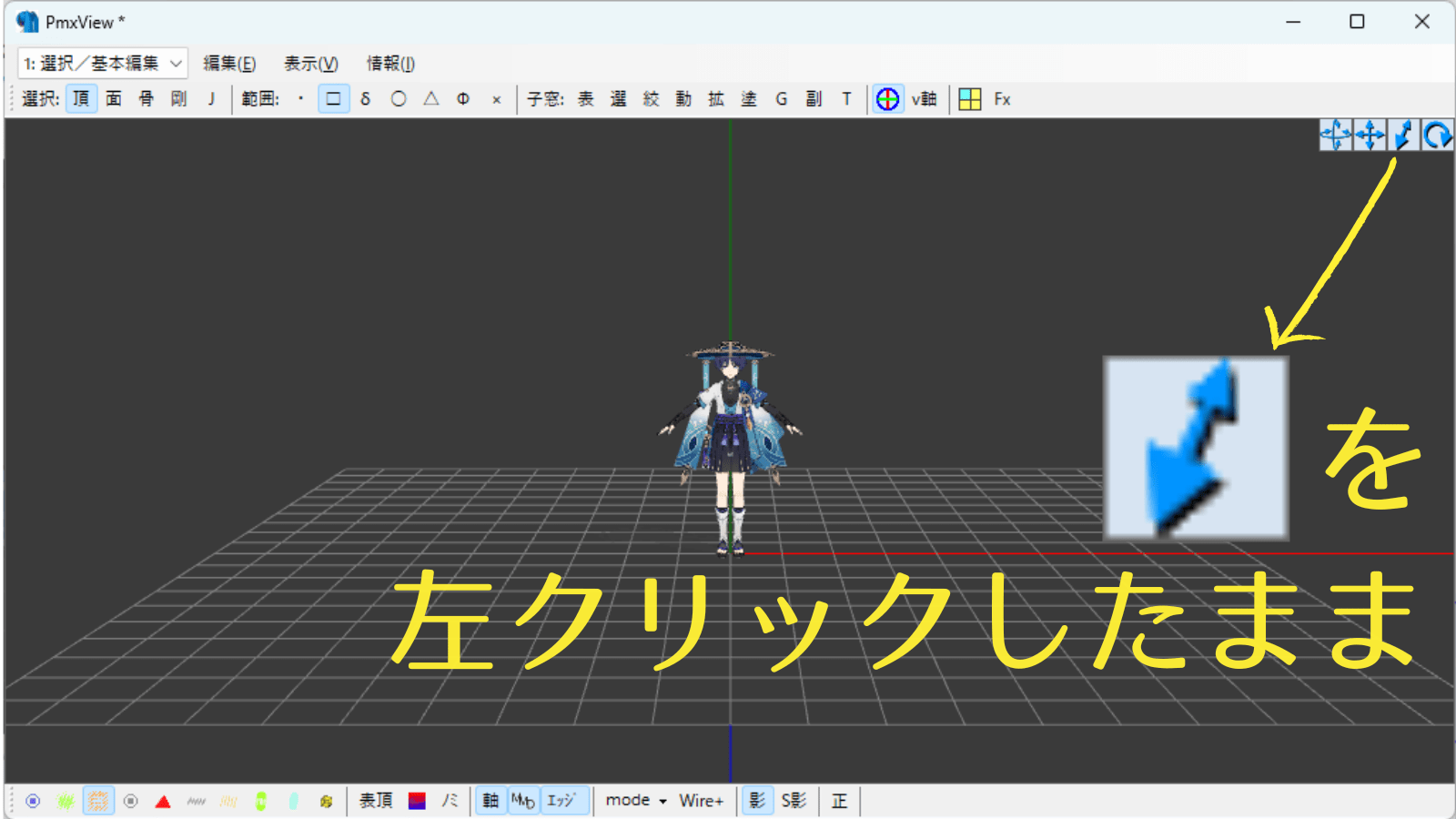
上下左右移動
画面右上の十字キーマークを左クリックしたままマウスを上下左右移動
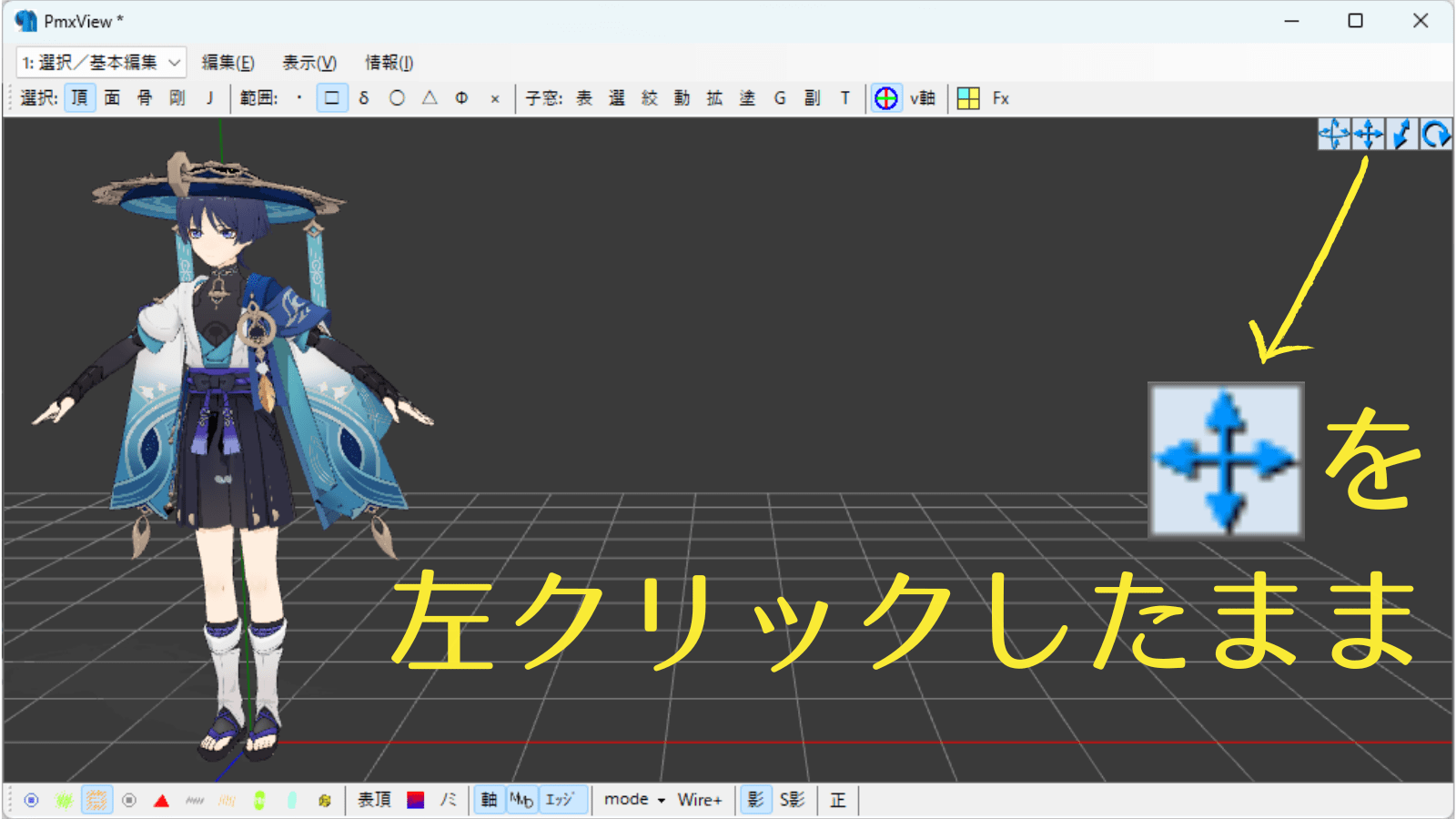
360°移動
- 360°動かしたいものの中心を右クリックしたまま動かす
- もしくは画面右上のマークを左クリックしたまま動かしても360°視点移動
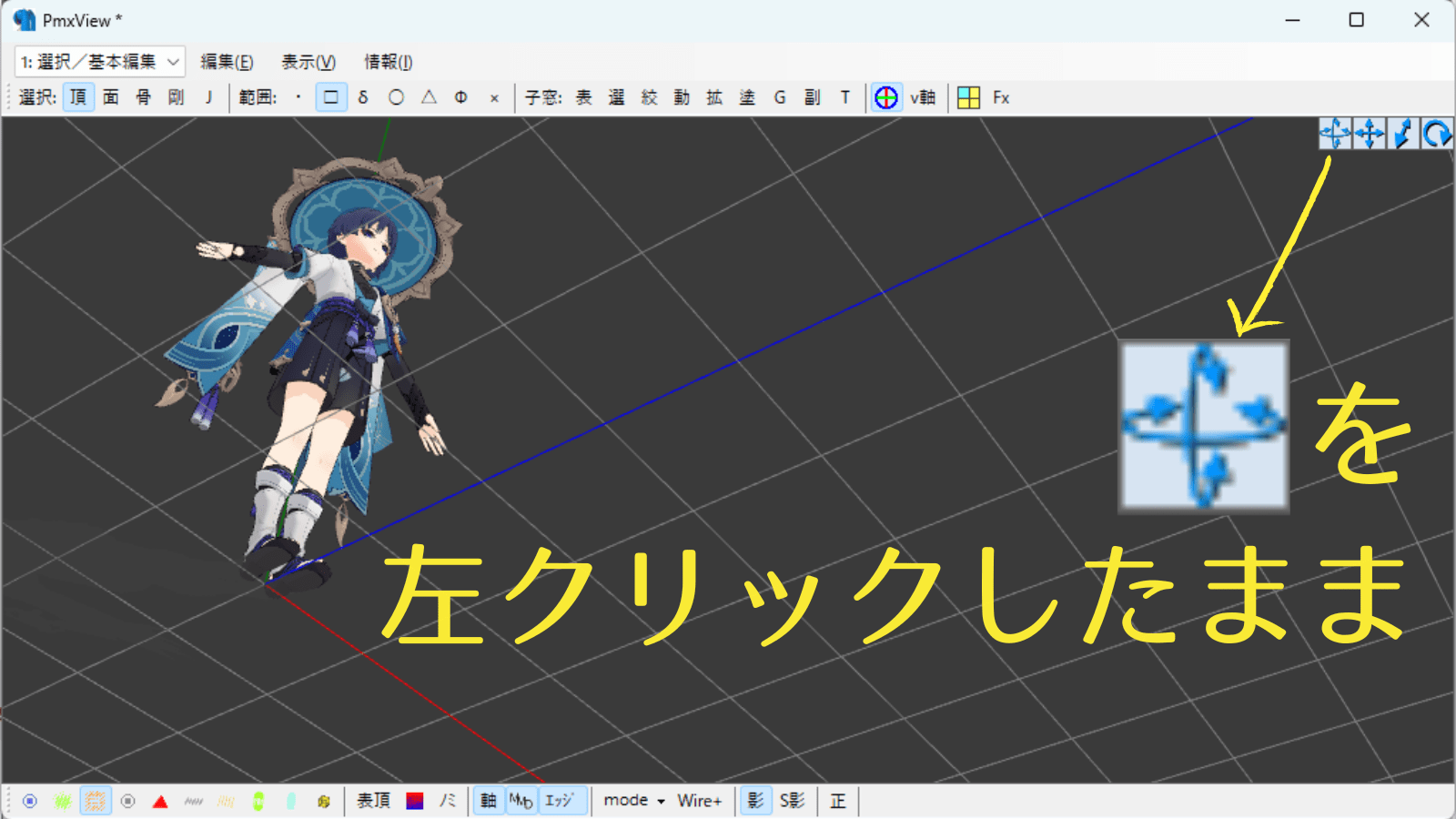
横回転
画面右上の一番右のマークを左クリックしたまま動かす
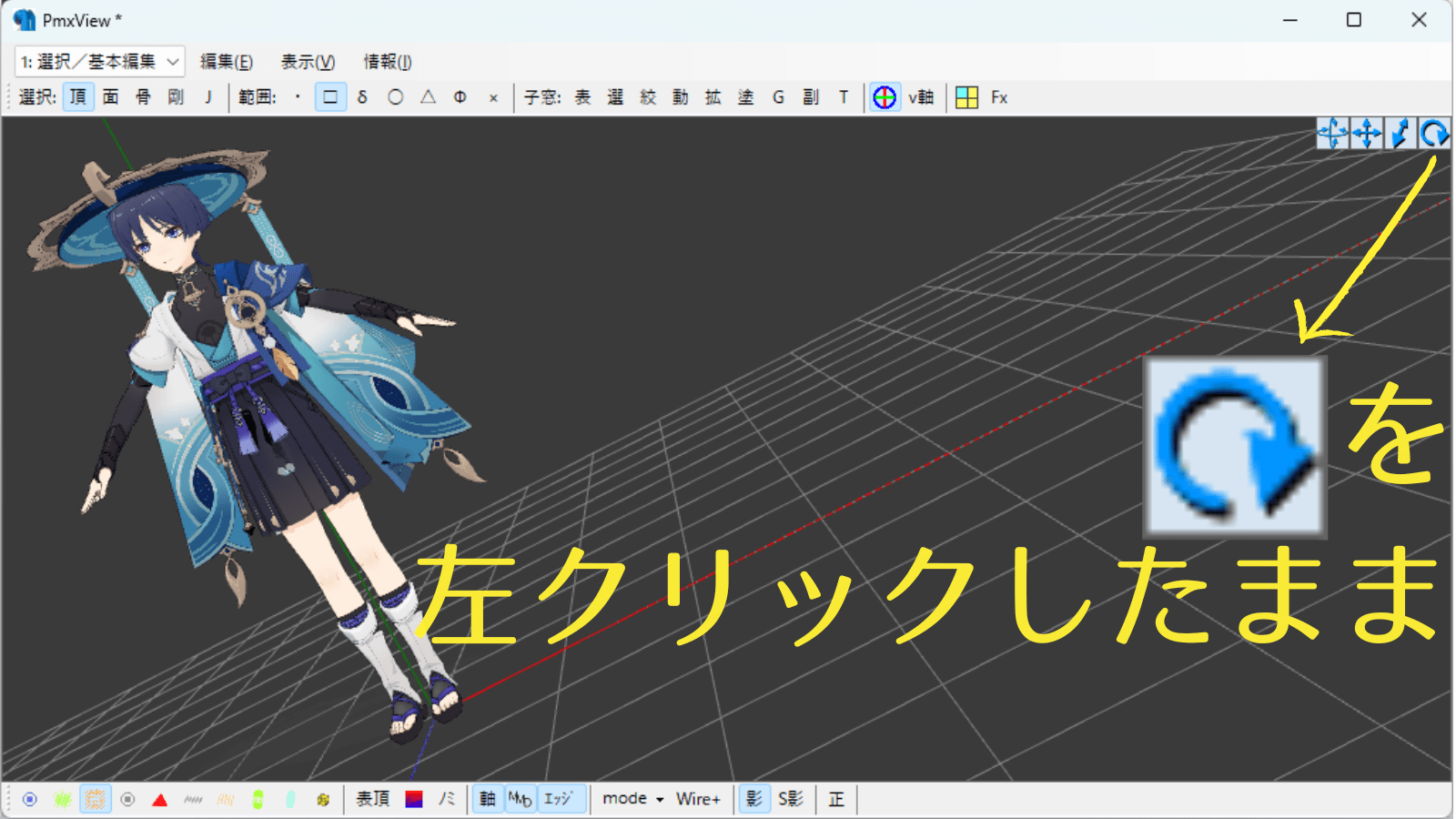
視点(前/後ろ/左/右/真上/真下)
- テンキー「2」:前
- テンキー「8」:後ろ
- テンキー「6」:左側
- テンキー「4」:右側
- テンキー「5」:真上
- テンキー「0」:真下
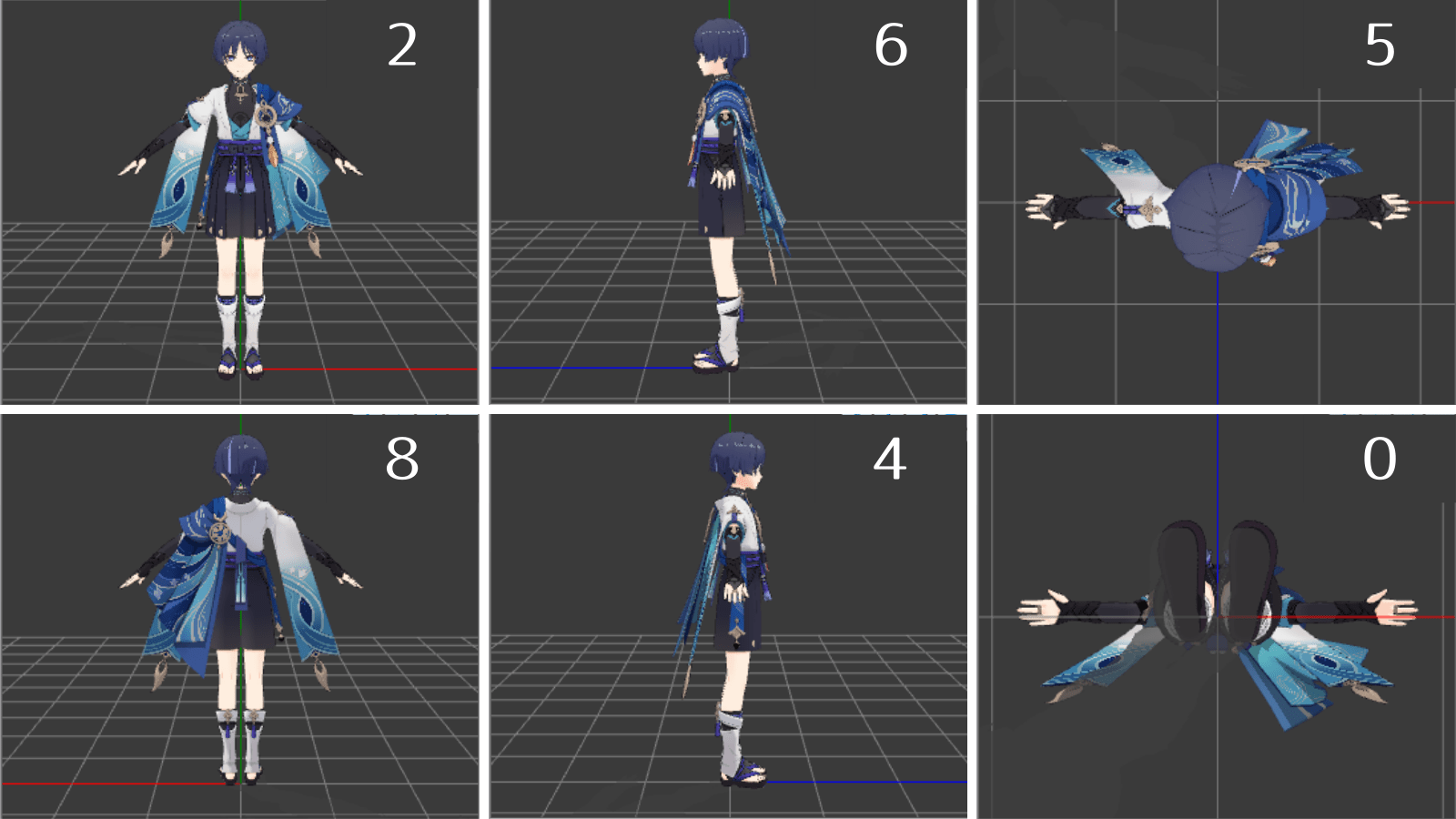
視点の初期化
画面上で右ダブルクリック

背景色変更
「 Pmx View 」画面の「表示」→「表示設定」画面の「背景色」の右側の四角を選択
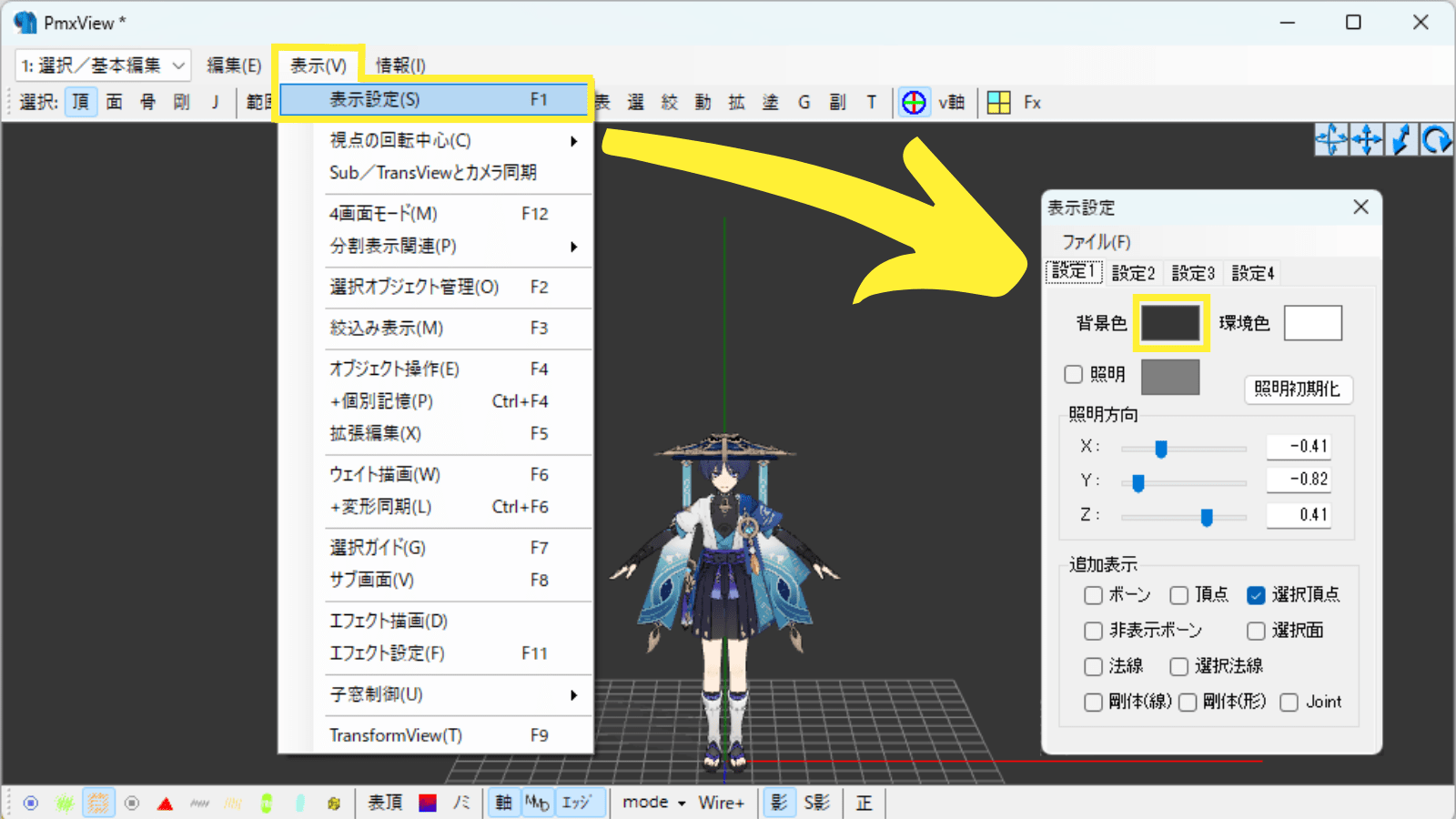
設定したい色を決めたら「 OK 」→「表示設定」画面の「ファイル」の中にある「標準設定への保存」→「はい」
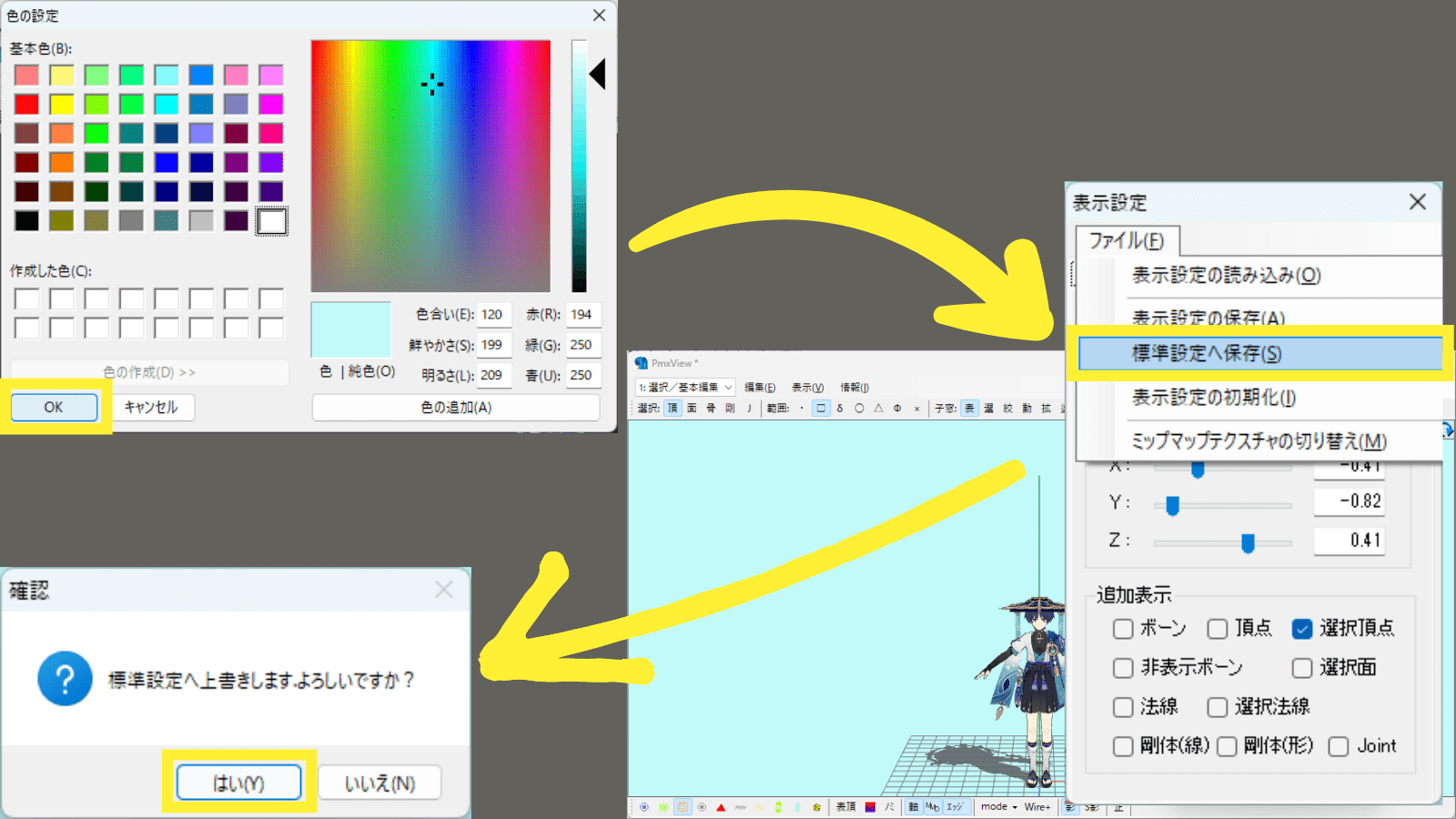
「標準設定へ保存」をすることによって、次回からもここで選択した色が反映されます。
モーションの確認
「 Pmx View 」画面の「表示」→「 TransformView 」を選択

「 TransformView 」画面の「モード」→「 VMDリスト」
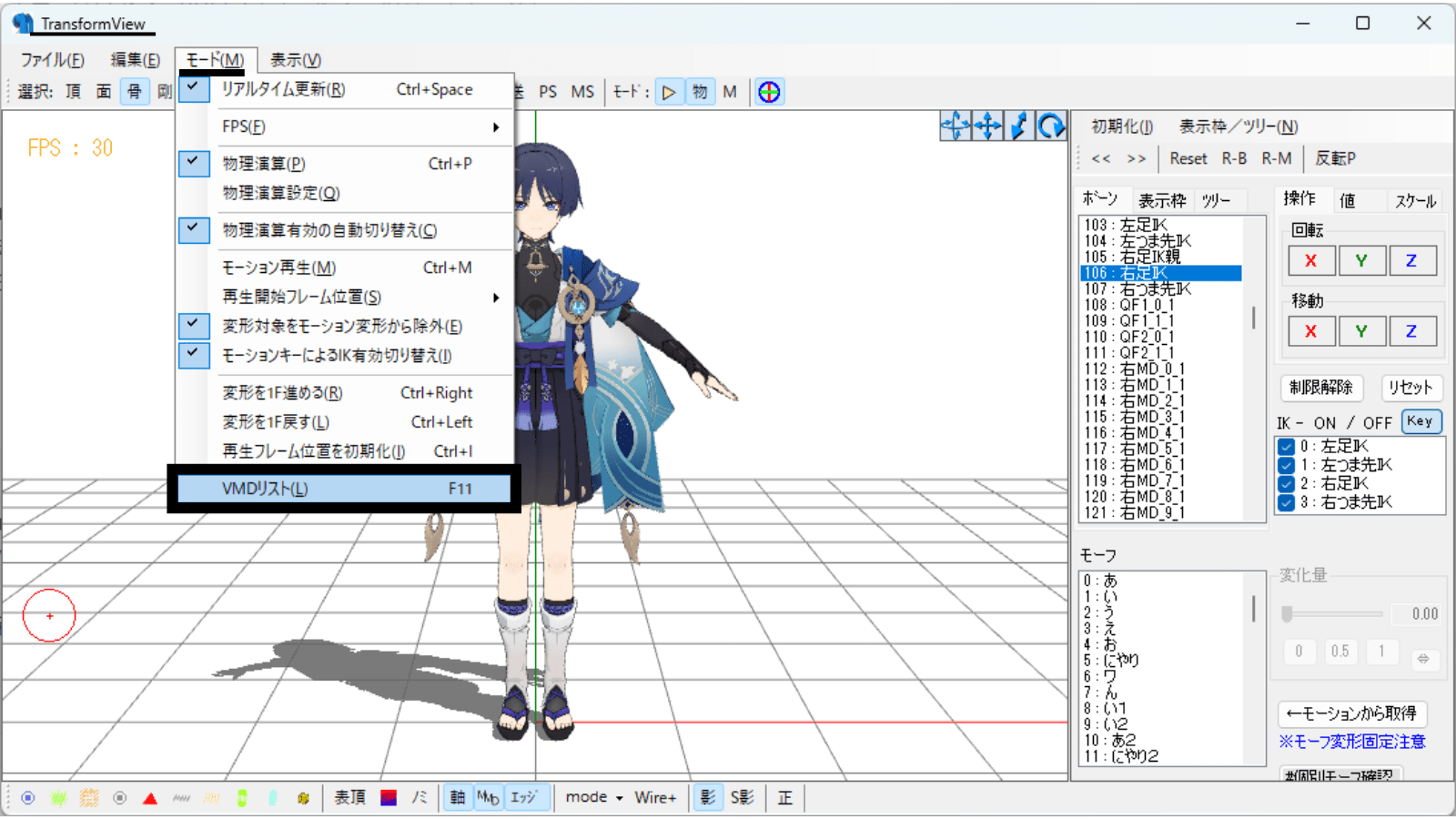
「 VMDリスト」画面の「 0:stand.vmd 」と書いてある枠の中に確認したいモーションデータ(vmdファイル)をドロップ&ドラッグし、そのファイルをダブルクリック(この時、画面に変化はない)
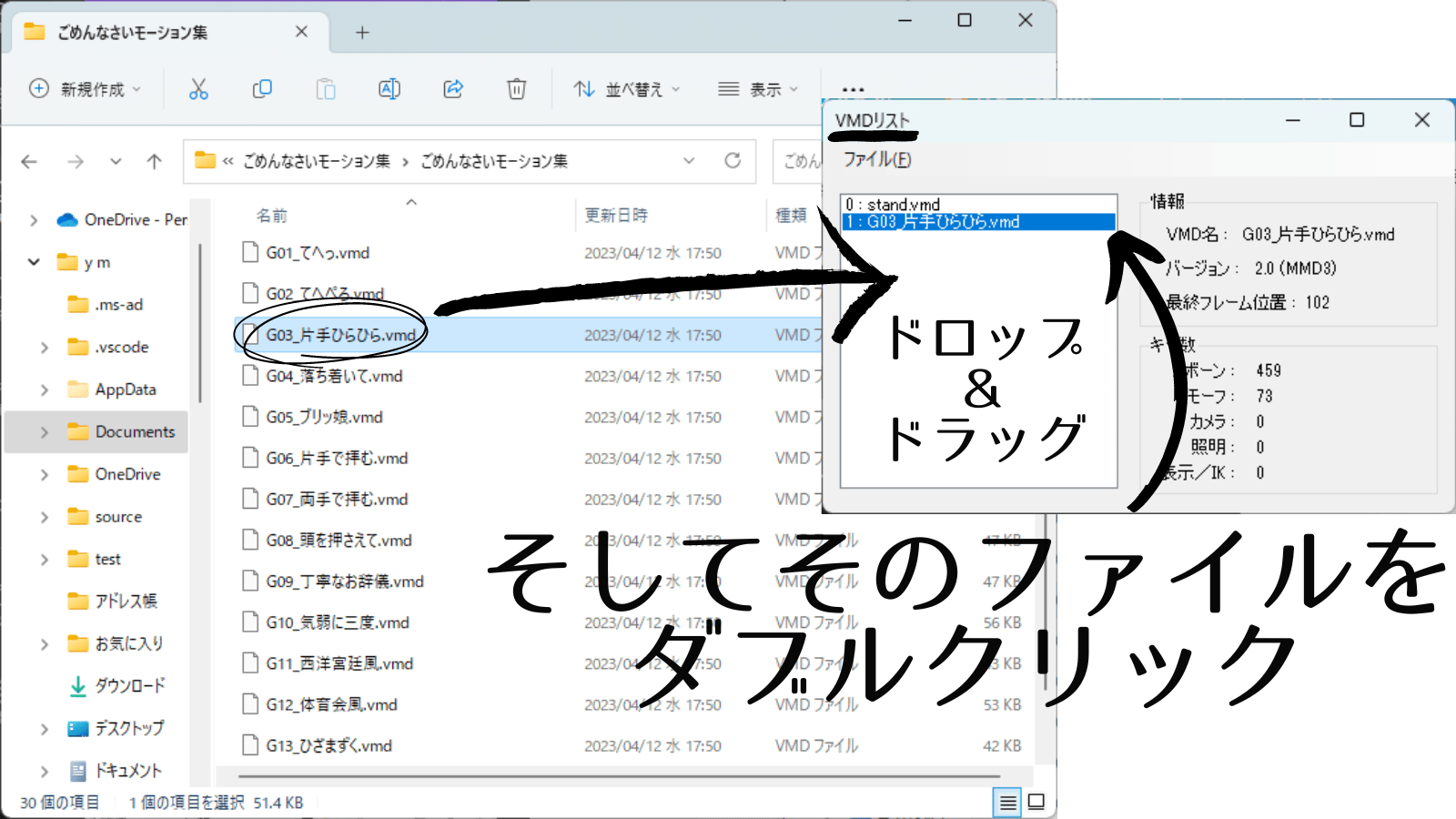
そして「 TransformView 」画面の「モード:」と書いてある横の黄色い右三角▶を選択すると、モーションや物理演算が有効になる。
また、このボタンを押すと、その右の「物」と書いてあるも自動的に選択されるが、これは物理演算を有効にするボタンで、もう一度押すと物理演算が無効になる。
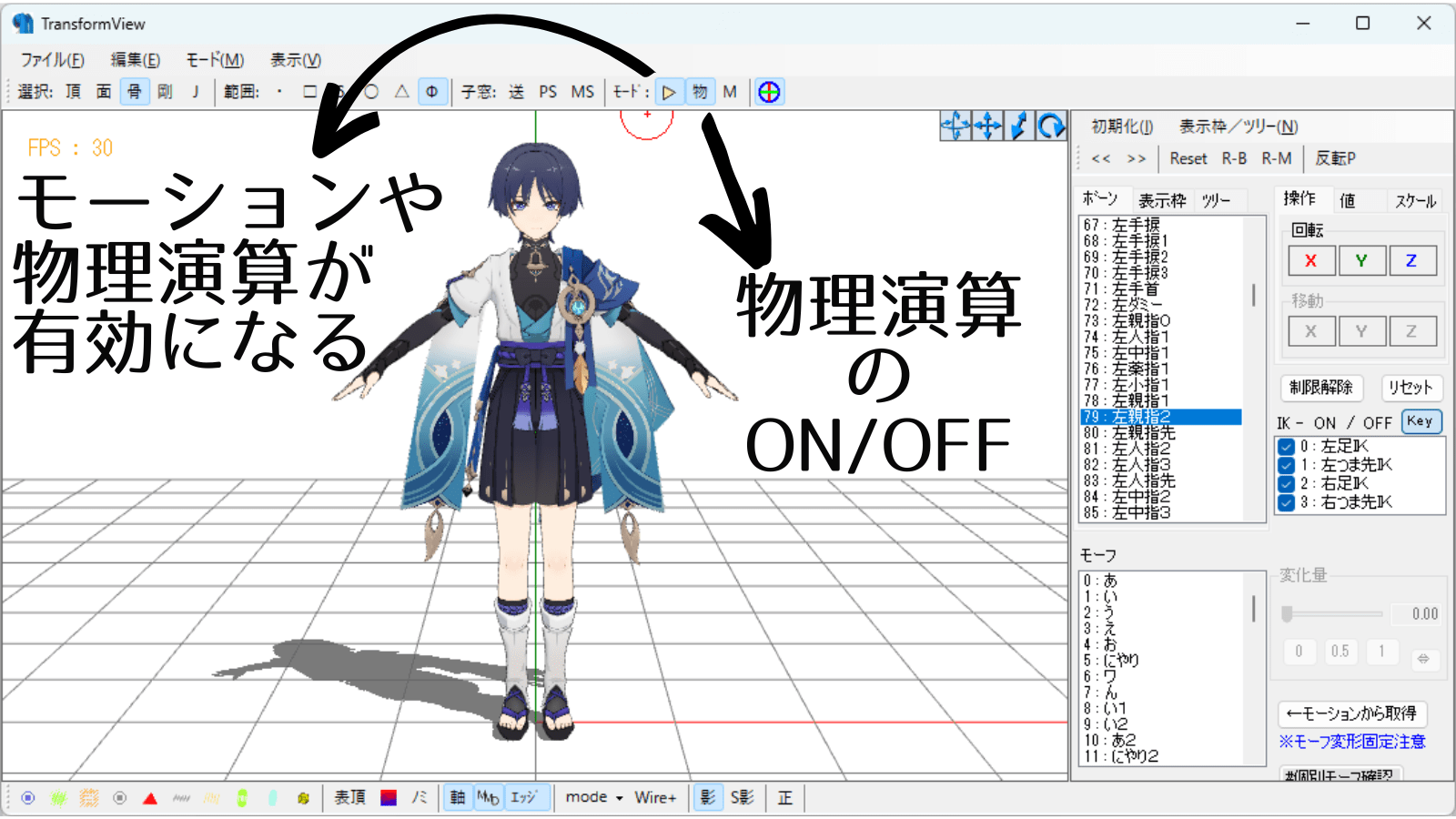
黄色い右三角▶を選択した状態で「 M 」ボタンを押すと、モーションが再生される
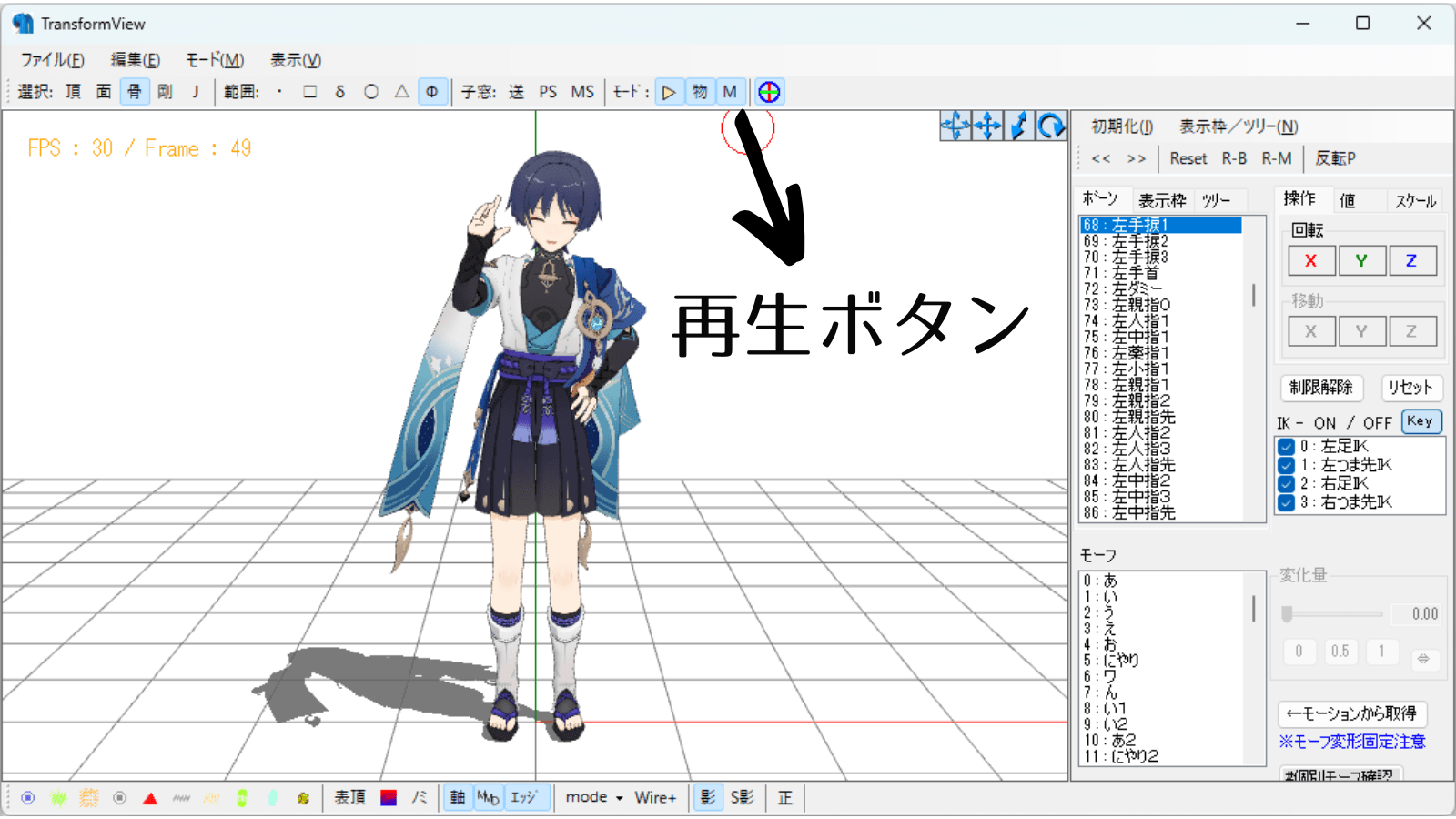
一番最初のフレームに戻して再生
一番最初のフレームに戻して再生するには、「モード」の「再生フレーム位置を初期化」を選択してから再生ボタンを押す
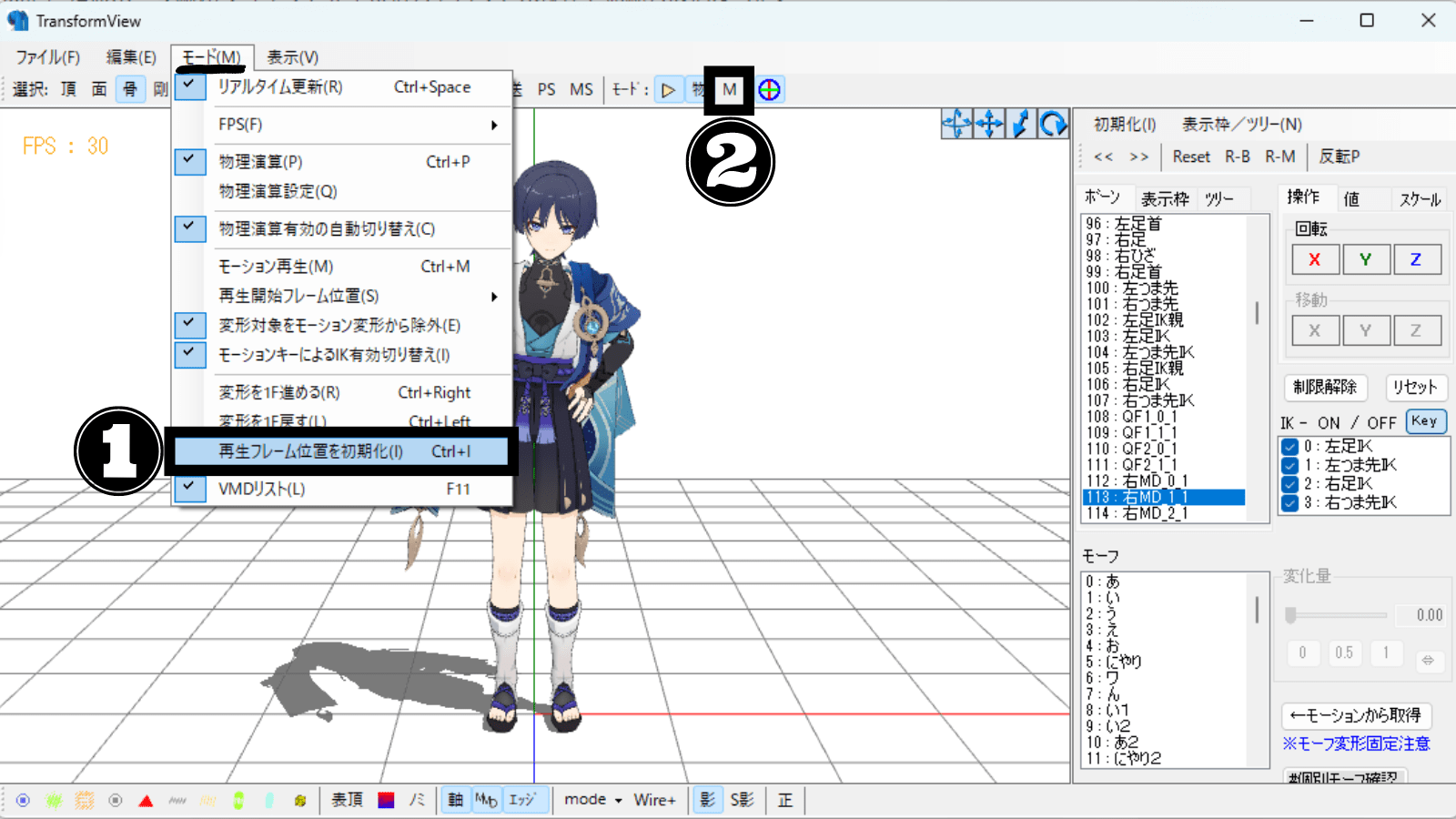
キーボードの「ESC」キーを押すと、モデルのデフォルトのポーズ(AポーズやTポーズ)に戻りますが、デフォルトのポーズに戻るだけで再生ボタン(M)を押すとまたモーションを止めた位置から再生がスタートします。
なので、やはり最初のフレームに戻すには上記の方法で行うしかないようです。
ポーズを初期化する
画面右側、上部の「初期化」 > 「全てを初期化」をクリック
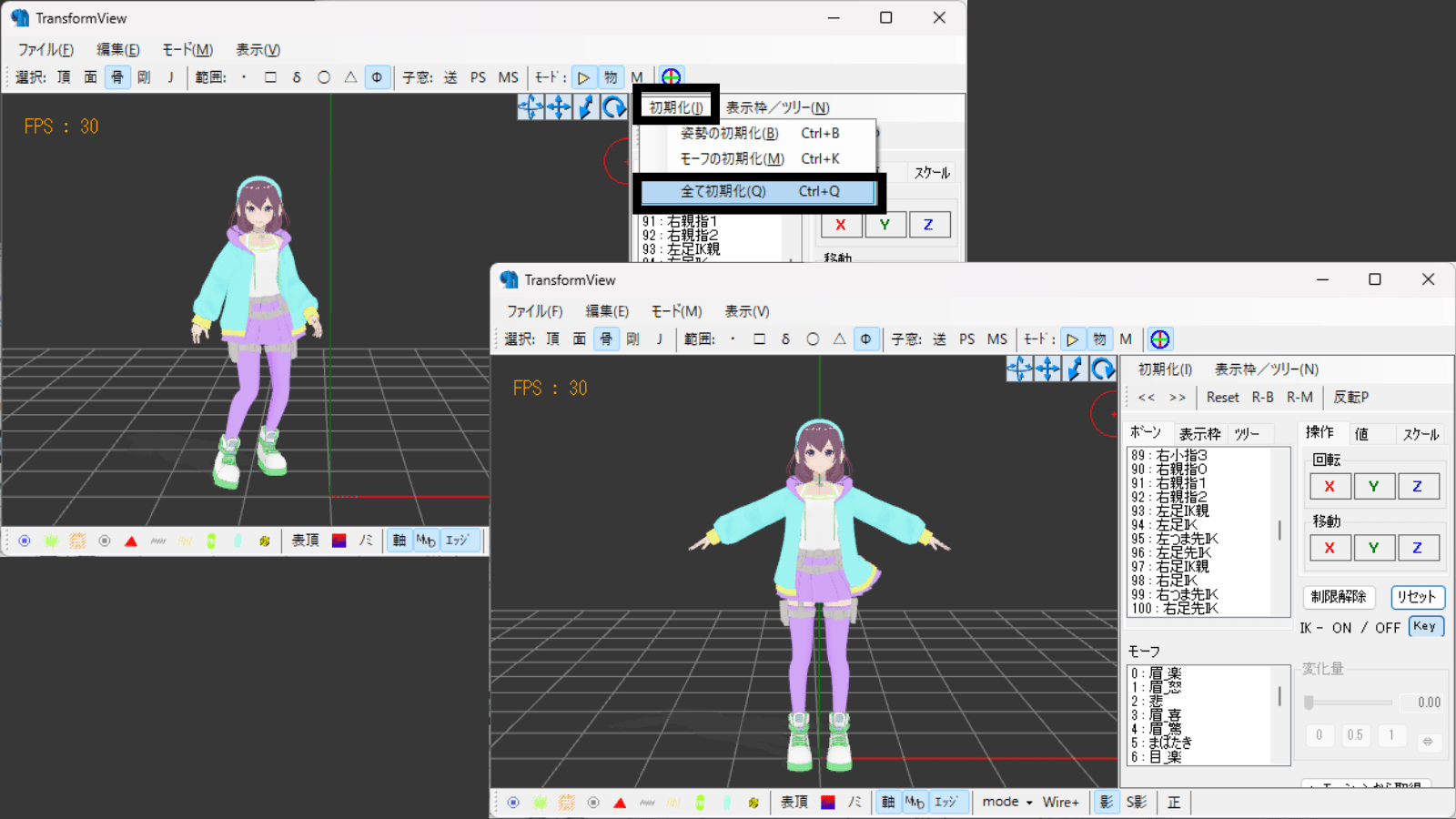
ちなみに「 TransformView 」画面でボーンが表示されていたり、背景色を変更したいなどの場合は、目次1と8に書いてある「 Pmx View 」画面と同じ方法です。
平行投影/透視投影の切り替え
PmxView 画面下にある「正」をクリック
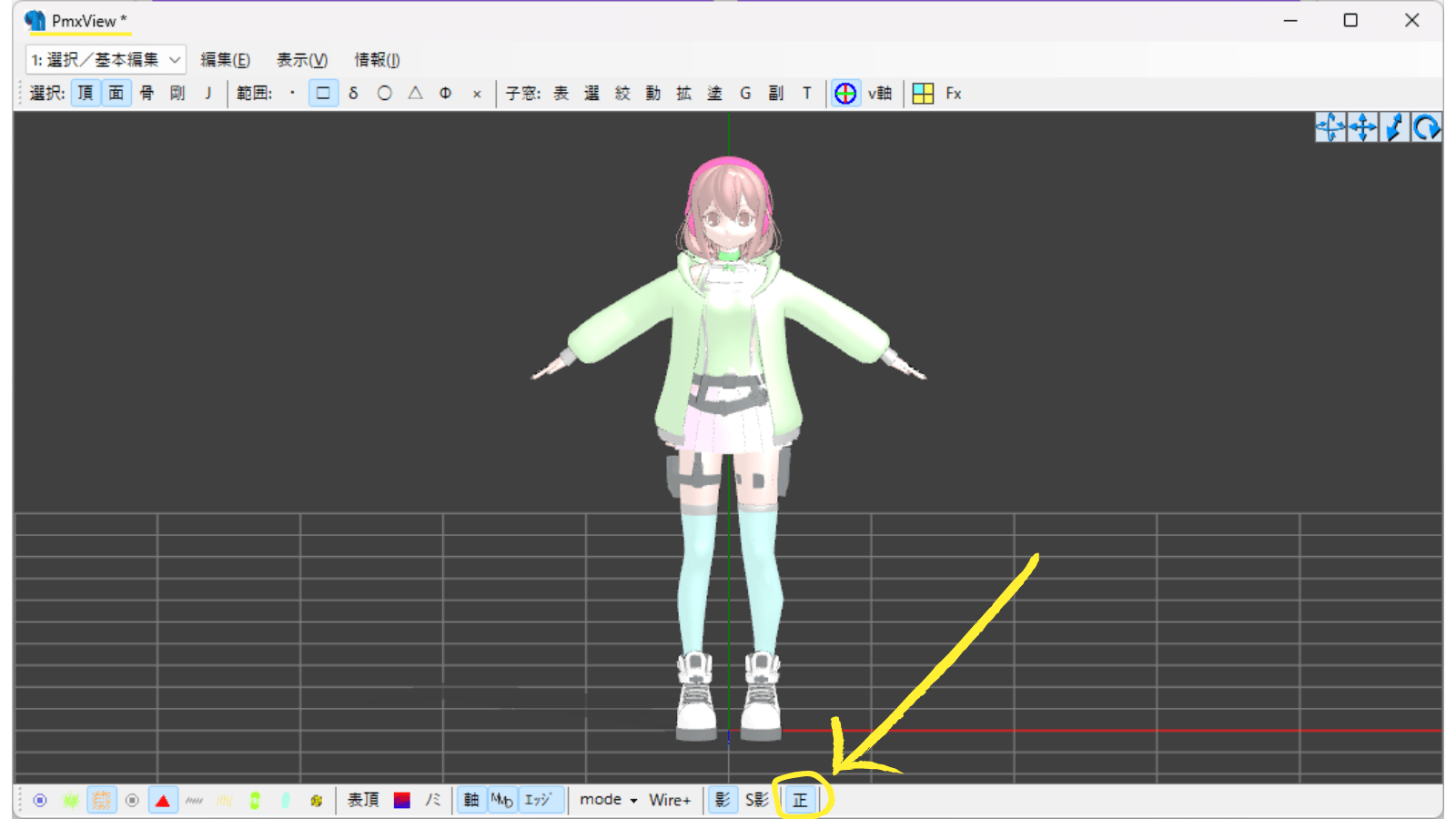
数値をまとめてコピペ
例えば「拡散色」を「反射色」へコピペしたい場合。
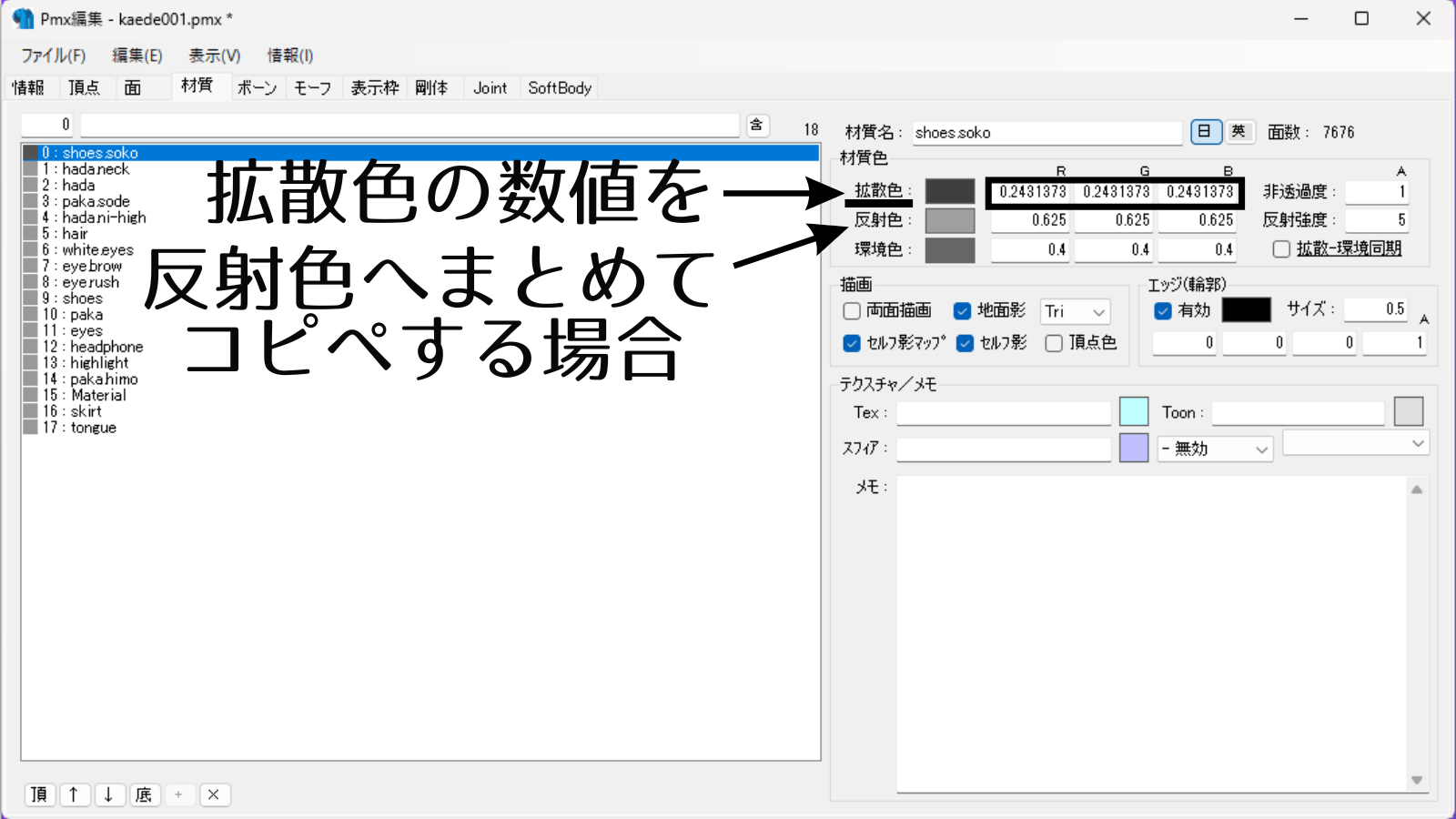
「拡散色」の上にカーソルを置くと、文字が紫色に変わるのでその状態で右クリックし「ベクトルコピー」を選択
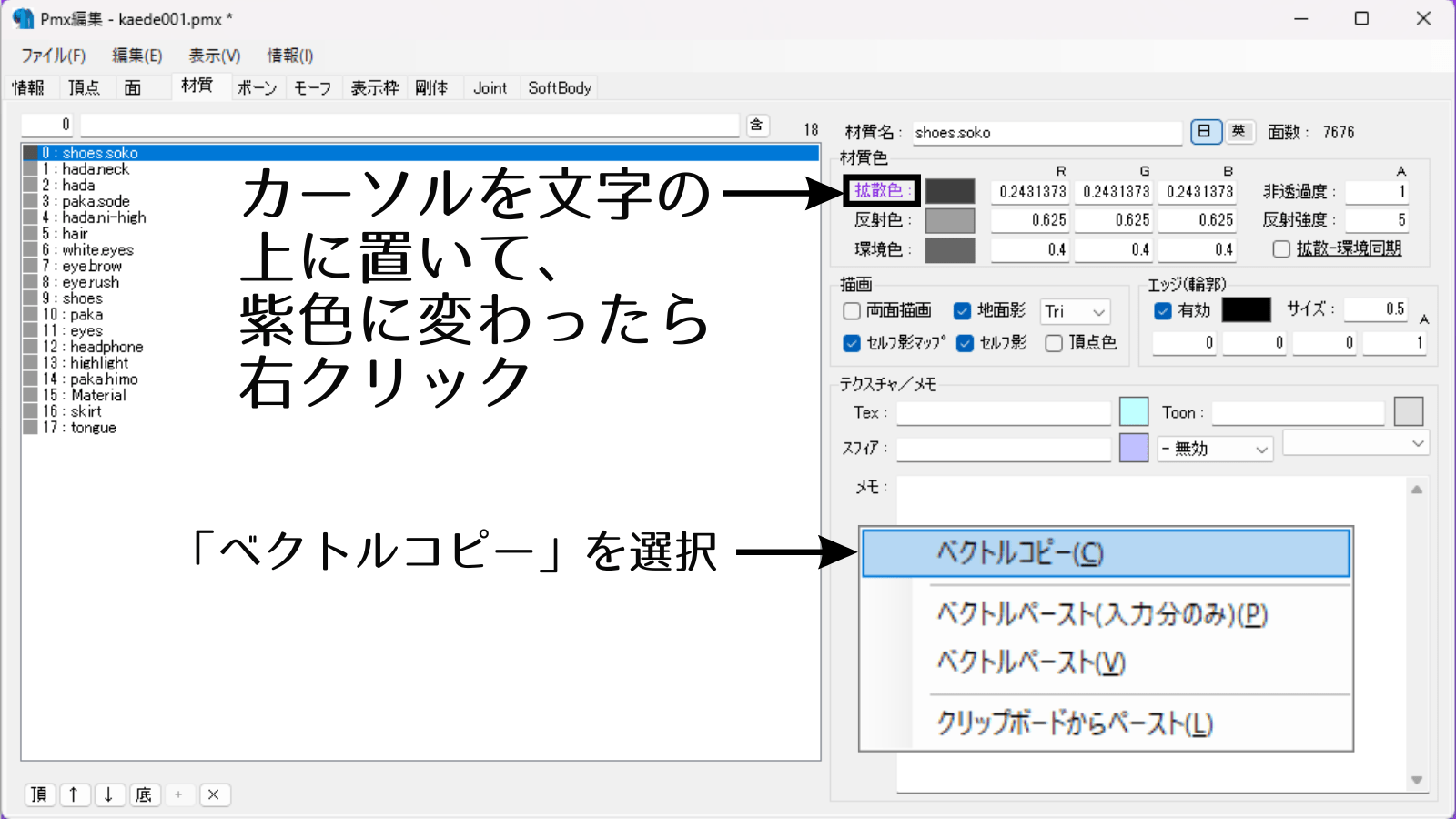
次にペーストしたい「反射色」の上にカーソルを置いて、紫色に変わったら右クリック。
そして「ベクトルペースト(入力分のみ)」を選択。
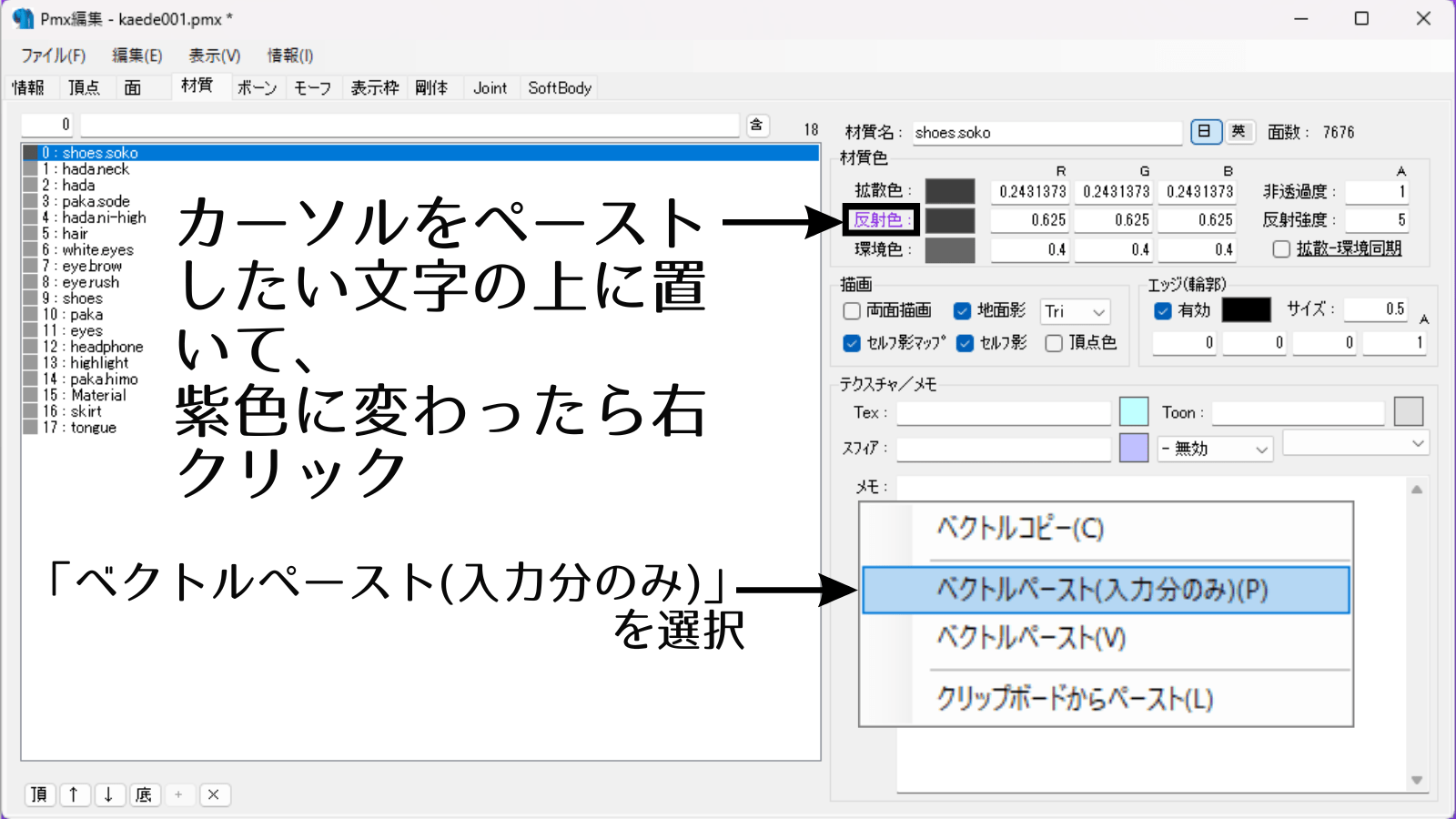
一気にペーストされます
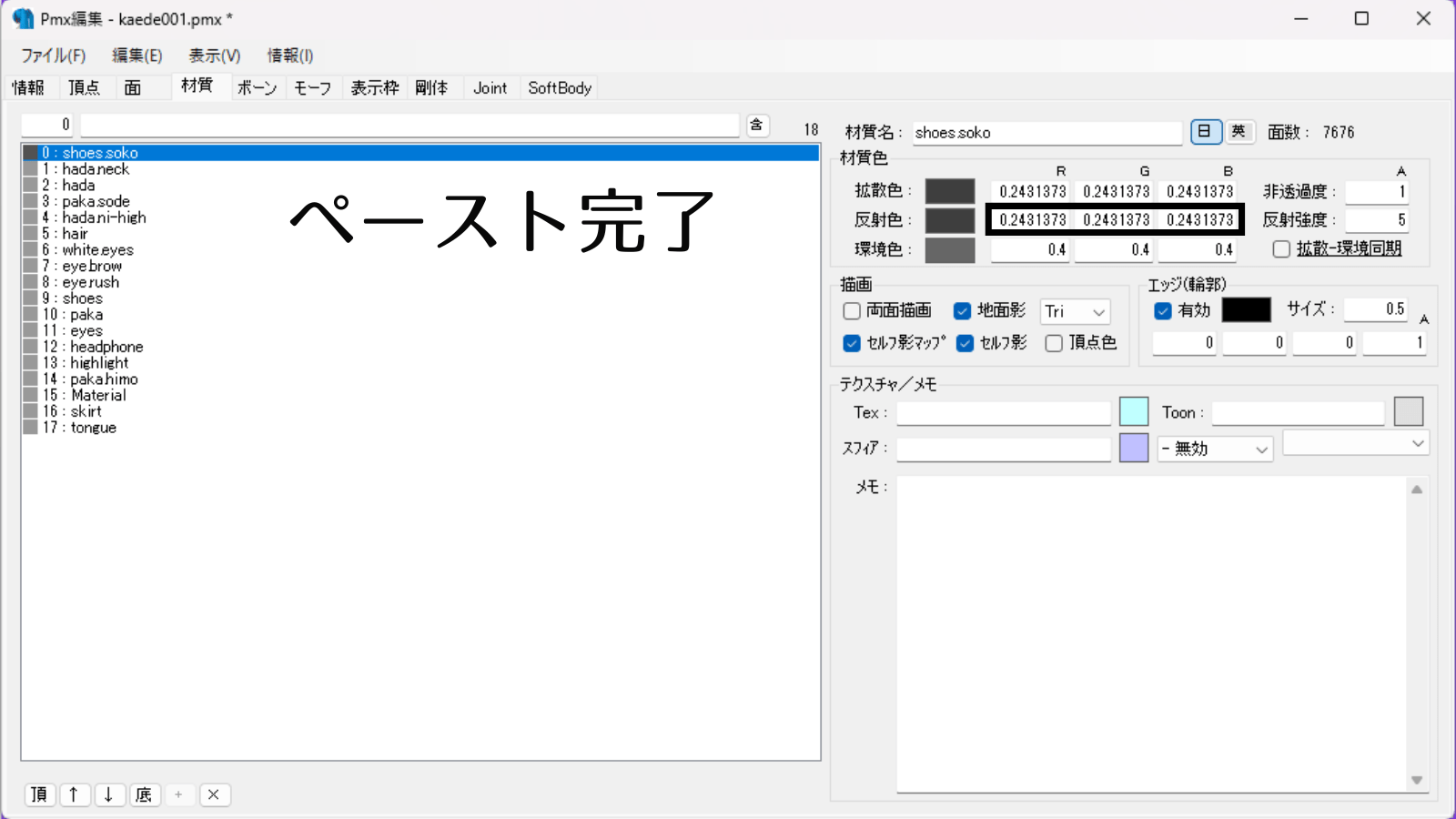
リストの操作
- 飛び飛び選択:Ctrl + クリック
- ここからここまで選択:Shift + クリック
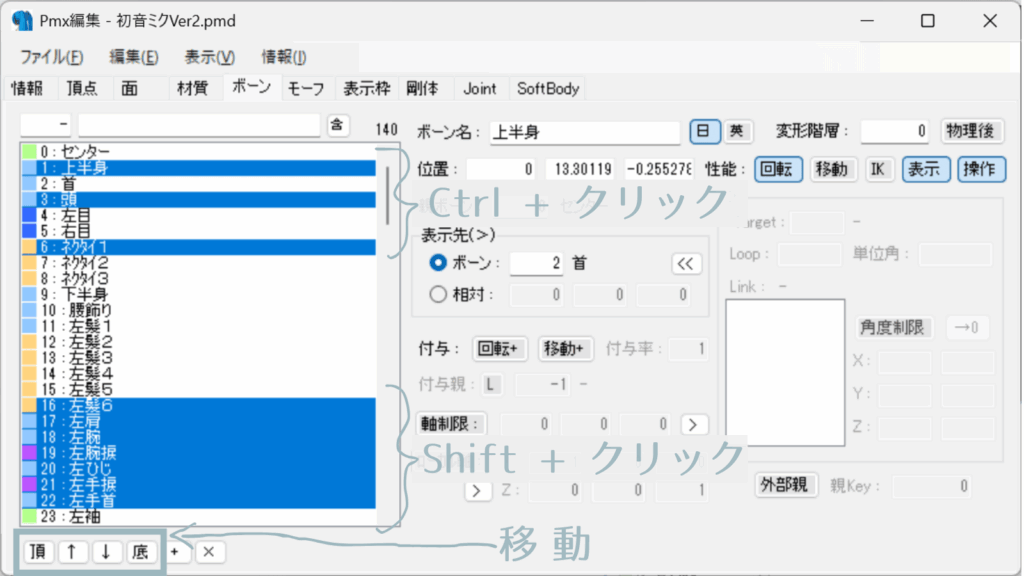
ハンドルの表示非表示
画面右上の青丸に赤と緑の十字マーク
もしくはキーボードの「H」キー
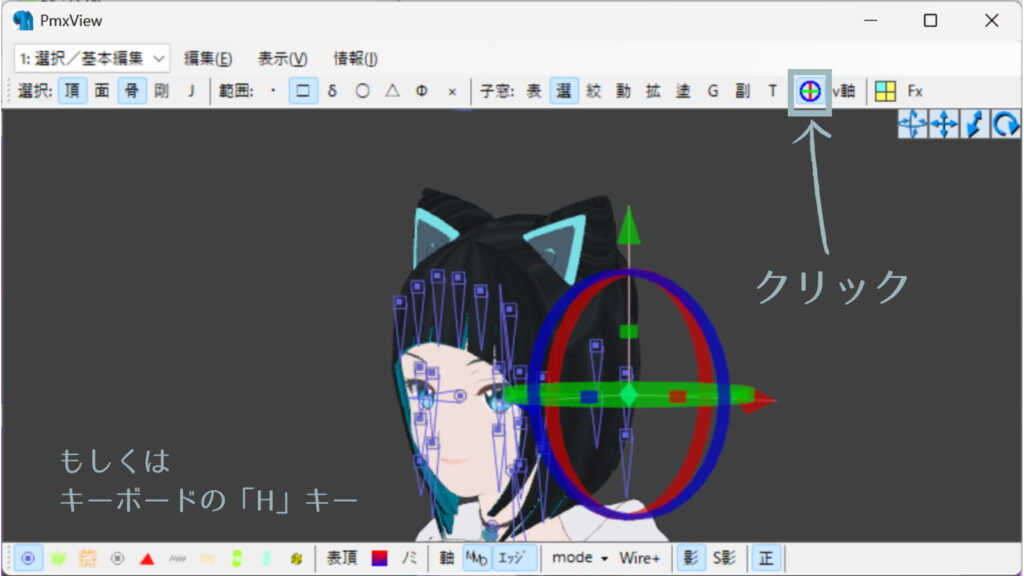
更に詳細に設定
「PmxView」→「表示」→「選択オブジェクト管理」

ハンドル操作内で
操作時非表示にしたり、ハンドルのサイズを変更することができる
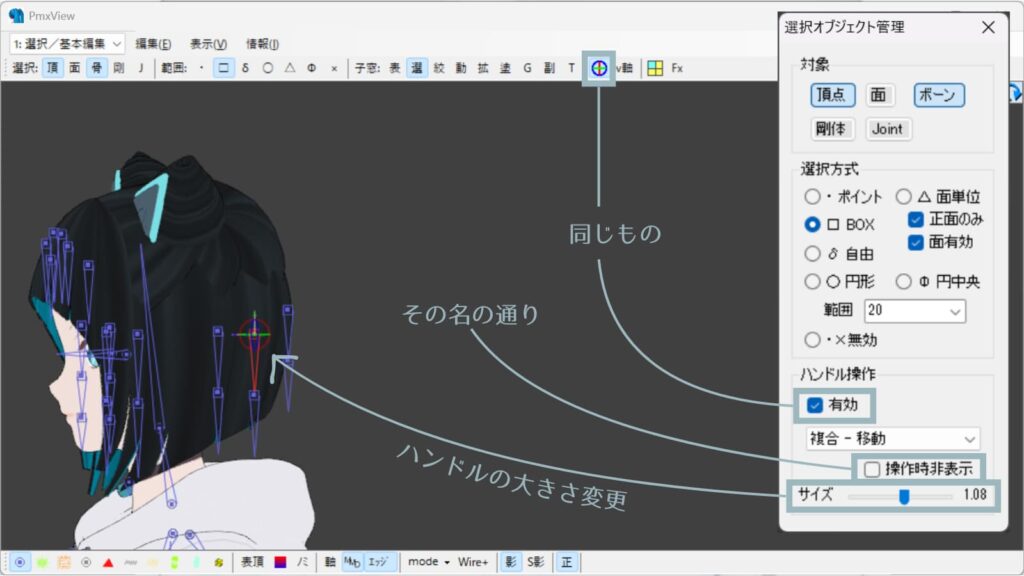
おすすめ動画
ニコニコで毎週「MMD初心者講座」を行ってくれている、有難いさぼてんPさんの動画です。
基本MMDの内容なのですが、この動画の後半だけPmxエディタについて集中的に解説してくださっています。
生放送で見られなかった人のために、YouTubeにアーカイブを残してくれています、はい神。
s30-02【MMD初心者講座アーカイブ】MMDモデルの動かし方
動画の後半は視聴者さんからの質問にさぼてんPさんが回答していくのですが、割とPmxエディタの内容が多いのです。
Pmxエディタの便利機能とか
s34-14【MMD初心者講座アーカイブ】MMEの一部のご紹介と不具合修正法
知識を増やしたい方にさぼてんPさんの動画はおすすめです。
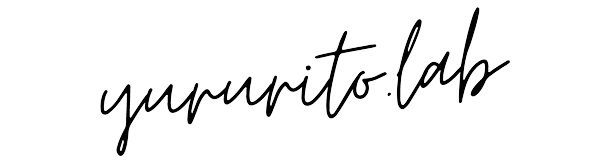

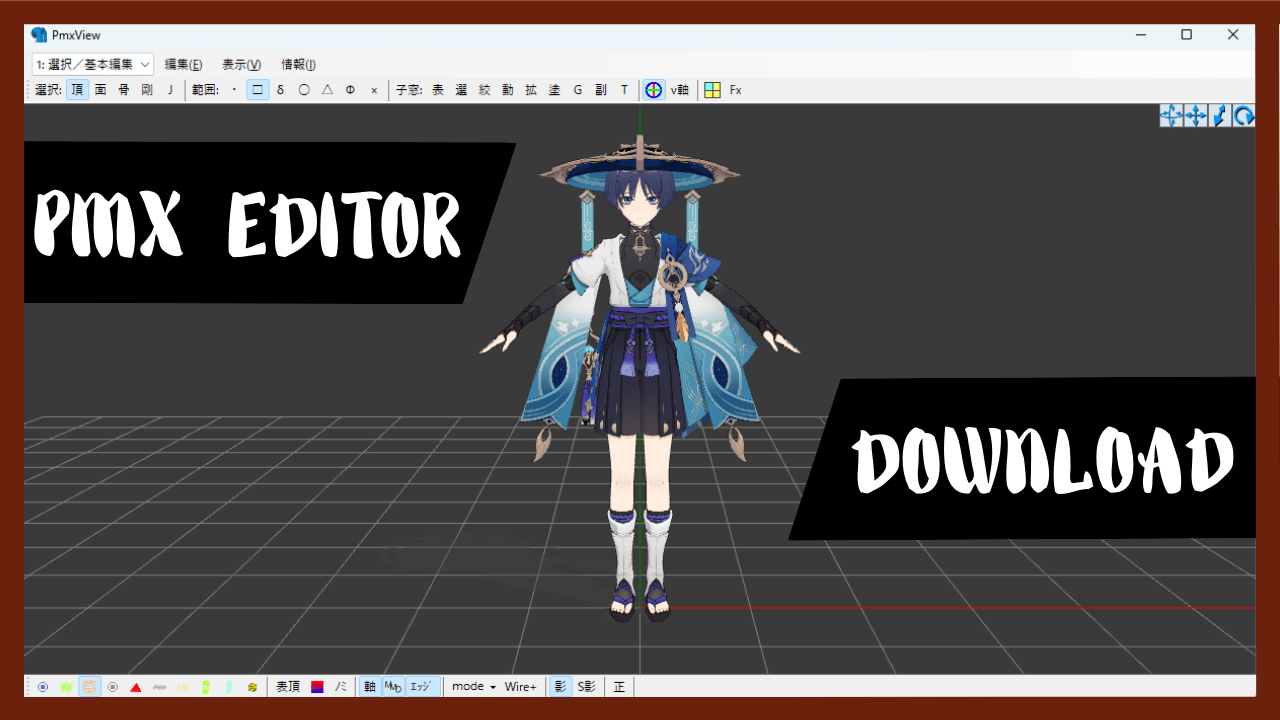

ー コメント ー
本当に超初心者なのですごく助かりました。ありがとうございます!
たまねぎさん、光栄です)^o^(
わたしも初心者なのでそうなのですが、この手のツールは使い方がなれない。
楽しみながら覚えていけたら良いですよね♪