さて、前回の制作日記が突然の終了を迎えてしまったが、クヨクヨしていられない。
Blender4.3をダウンロードするところからスタートして、顔、体、手、ボーンなどの基礎オブジェクトを作成。
遂に次のプロジェクトに着手を始めた。
水科葵
である。
可愛い、とくかく可愛い。
残念ながらつい先日、活動が終わってしまったGEMS COMPANY。
今までブログ主は何故かオリジナルキャラを作ってきた。
しかし既にあるキャラクターを作るというのは正に自分の力量が試されることになる。
緊張してきた。
可愛く作れるだろうか・・・
いや、やる、やってやるのだー
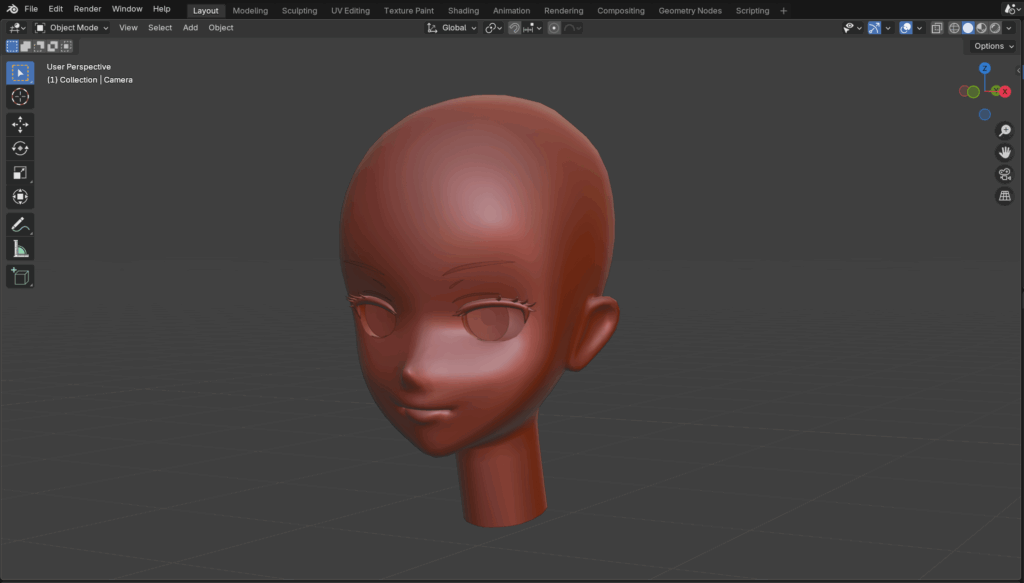
【2024.12.23 追記】
今回は先に髪のテクスチャを作ってから髪のモデリングをしてみることにした。
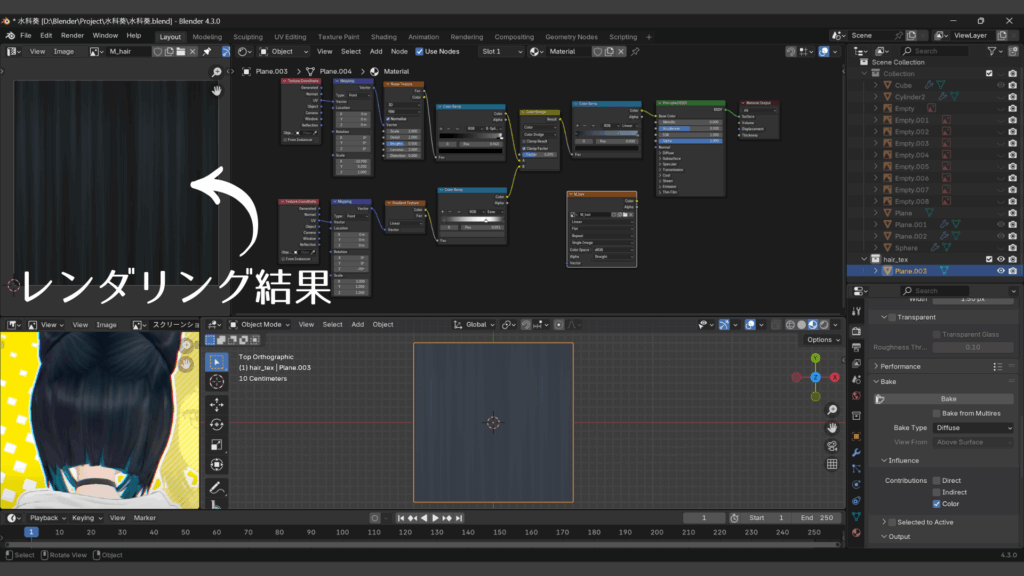
表示されている色とレンダリング結果の色が違うから思い通りの色を出すのが難しかったのだ。
やり方はいつもお世話になっているふさこさんの動画
ここから髪のモデリングをしていくのだ。
【2024.12.28 追記】
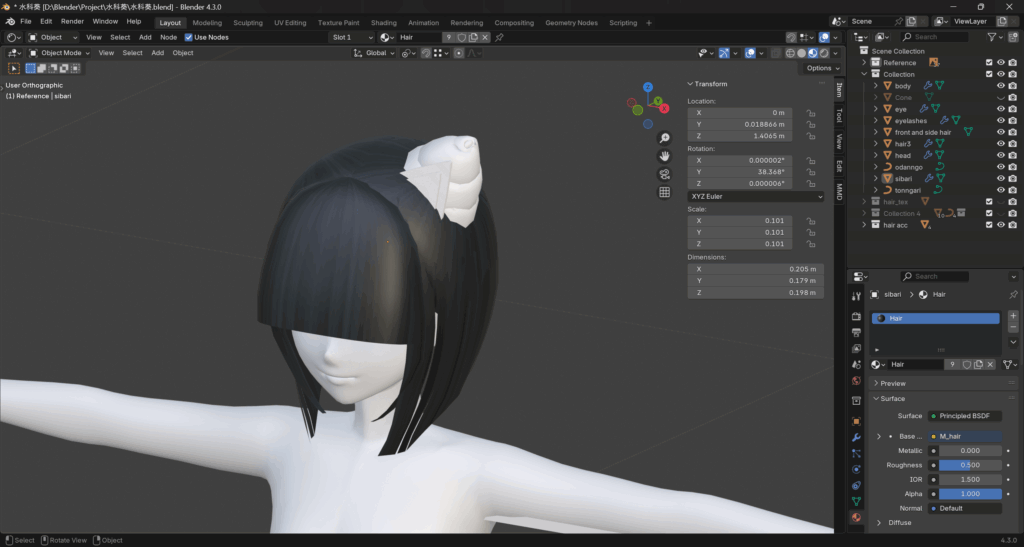
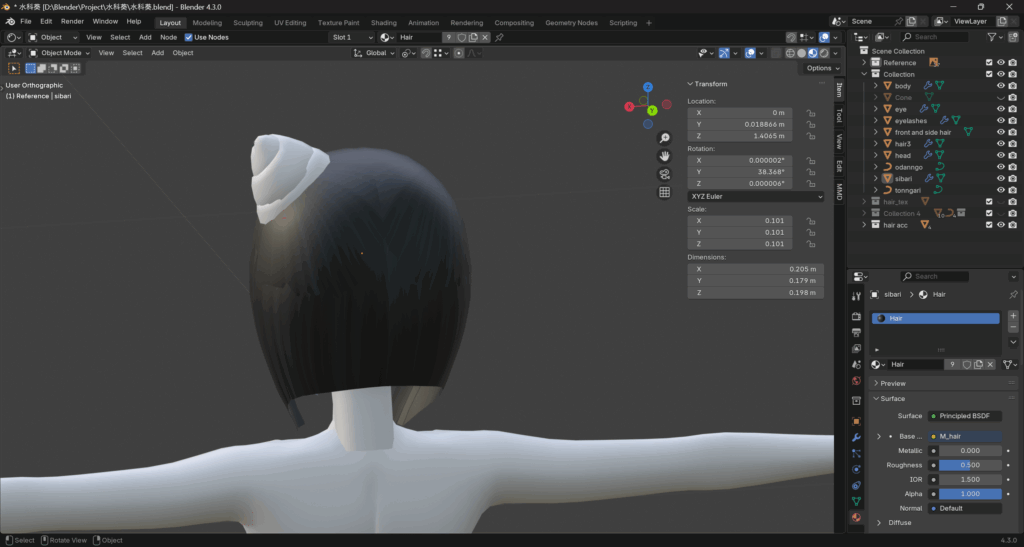
狙い通りなのだ。
前髪、全体の髪、縛っている部分の髪、全部 Sphereから作っている。
UV展開をしなくてもいいから楽である。
前髪
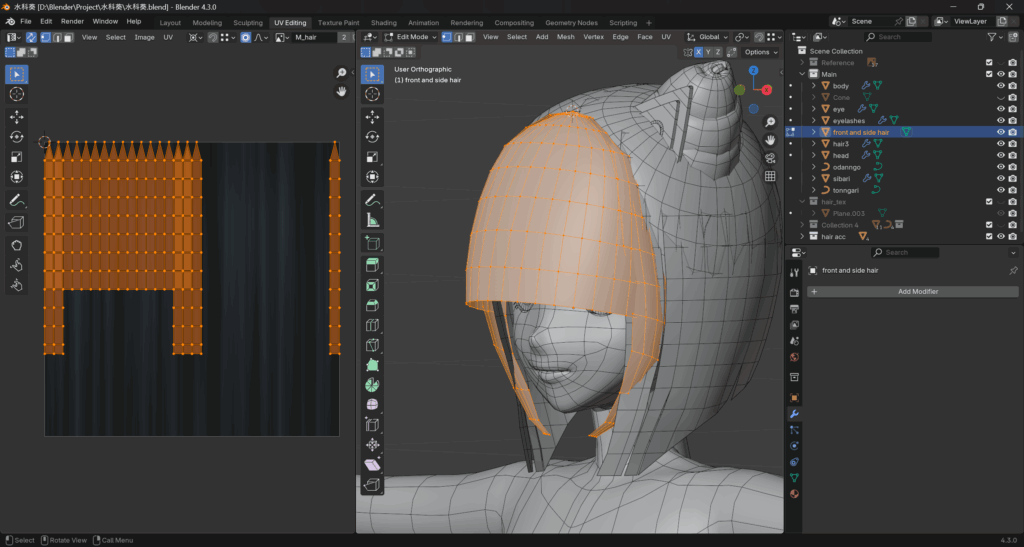
縛っている部分
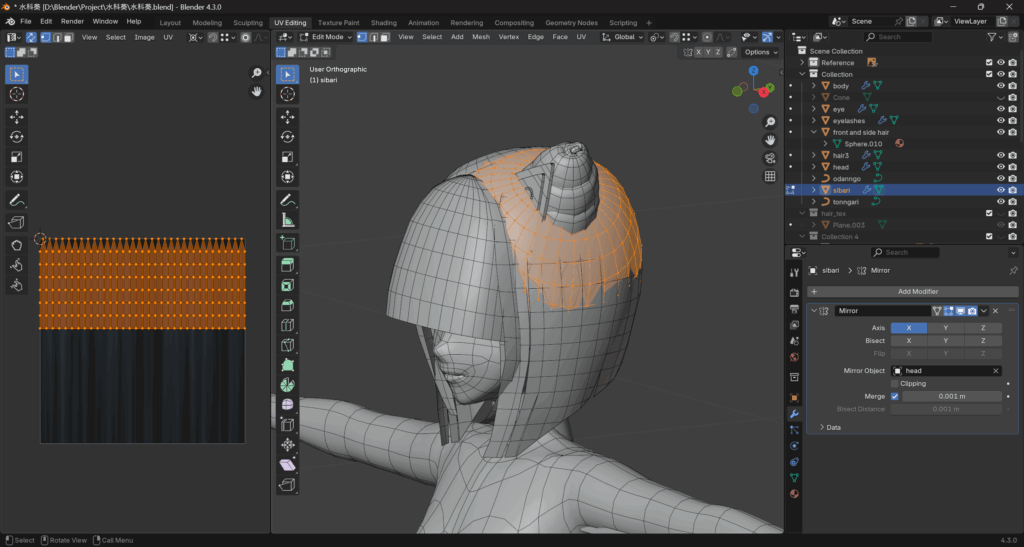
全体の髪
左右に展開するようにしてみた。
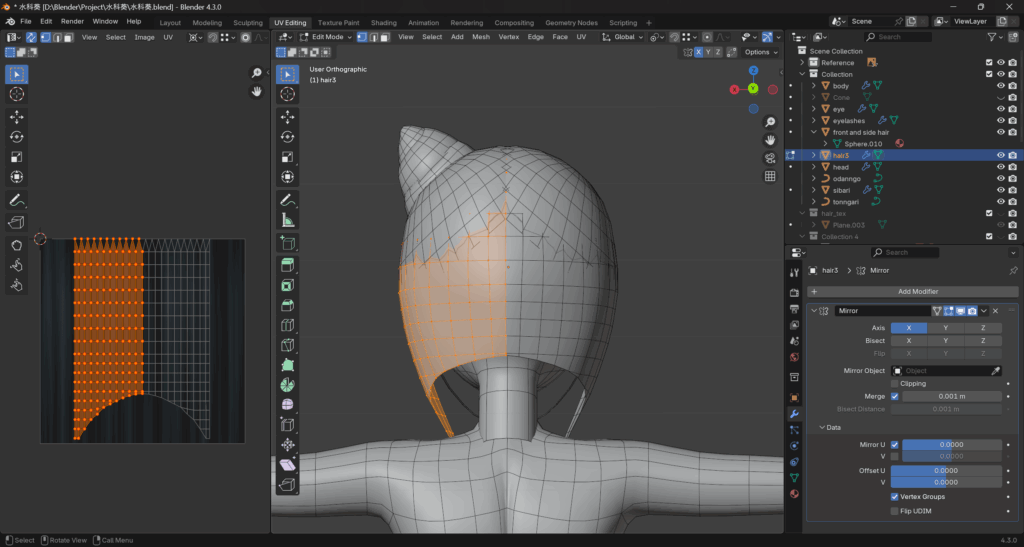
ふさこさんの動画、再び(16:40辺りから)
【Sphereで髪の毛をモデリングしたときのやり方メモ】
- R + Z + 90°でSphereを回転させると、真後ろから見た中心の線がUVの真ん中にくるから展開したときの形が扱いやすくなる
- 左半分を消してミラーモディファイアを付ける
- 「Mirror」>「Data」>「Mirror U」にチェックを付ける
- そして上にある「Overlays」>「Modified Edges」にチェック付ける
- 後頭部の真ん中から左右に展開されるように、UVを全選択でX軸上を移動し、左右の真ん中の線同士をできるだけ近づける
- このとき、Sphereを真後ろからみるとUVの位置と合うのでわかりやすい
- 「N」キー>「View」>「Location X」の数値を0.5にすると3DカーソルがUVの真ん中に来る
- ピボットポイントを「.(ピリオド)」>「2D Cursor」にする。
- その後に真ん中の線を選択して「S + X + 0」を押すと真ん中でピッタリくっついてくれる。
エッジスライドをするとUVの位置が動くようなので、動かしたくない場合は使わない方がいいっぽい。
【2025.1.3 追記】
お団子はExtra Curve Objectsというアドオンを使ってカーブで作った。
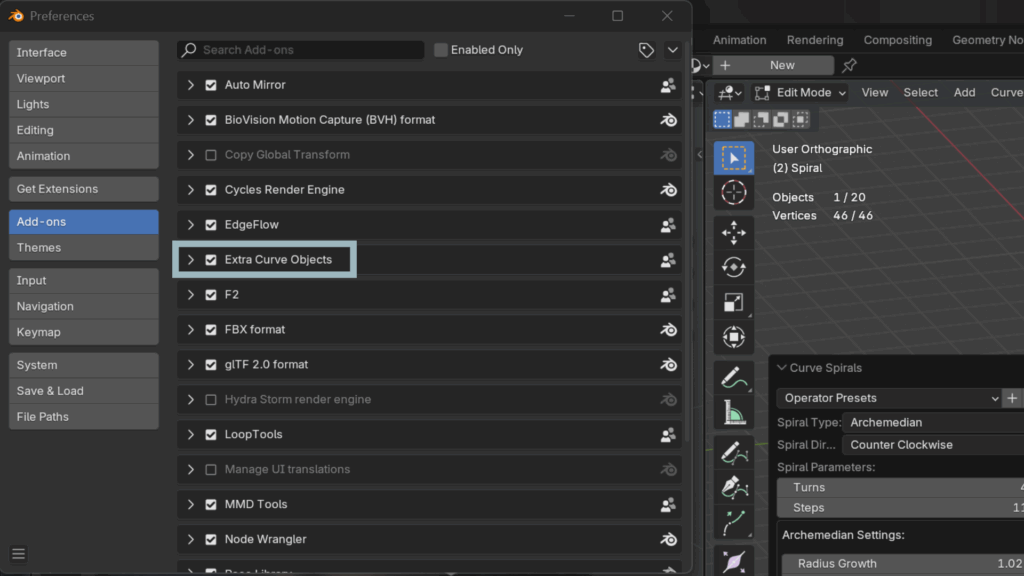
「3D masshiro」さんの動画でお勉強させていただきました。
新しいBlenderは今まで使っていたのとユーザーインターフェースが色々と変わっていて大変なのだ。
今回のExtra Curve Objectsは「Add-ons」ではなく「Get Extensions」から検索をかけてインストールをする。
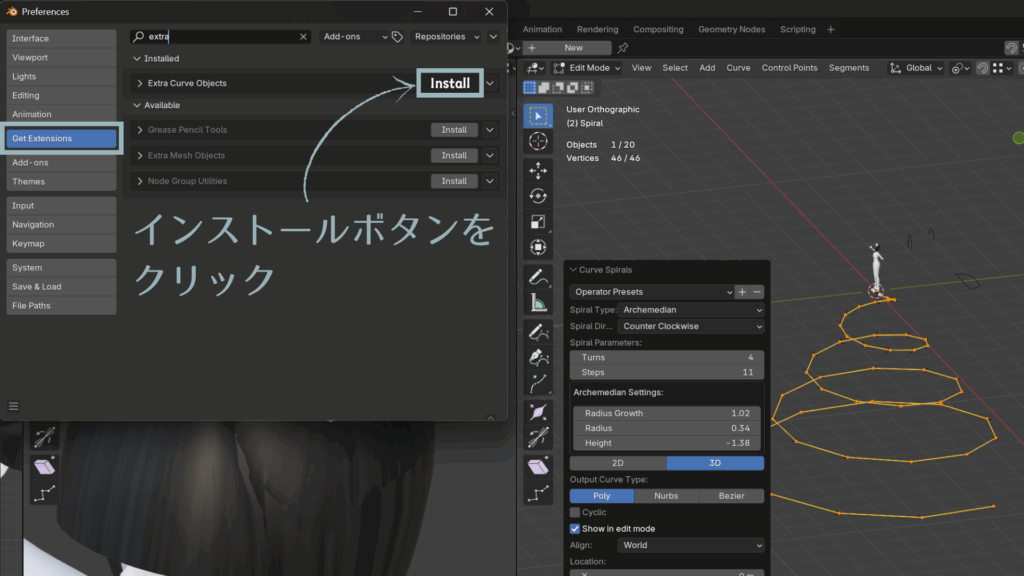
【2025.1.4 追記】
Blender 4.2以降のバージョンでアドオンを使用する方法を解説してくれているブログがあったので、リンクを貼っておく↓
でもこのネジネジのカーブに平たい形をObjectにすると、ネジネジが思ったような形にならなくて修正がかなり大変だった。
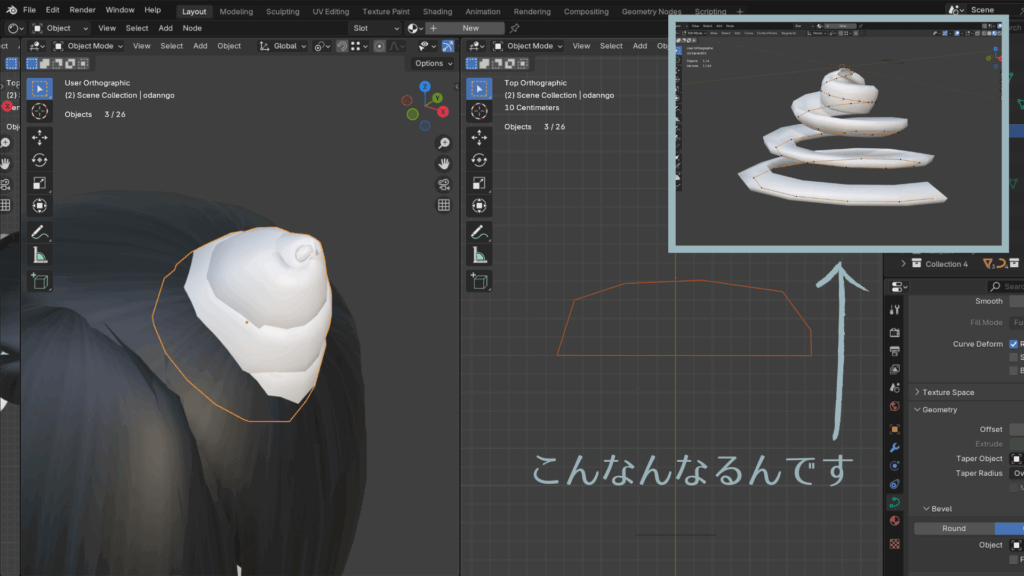
こちらもまあ、狙い通り(`・ω・´)
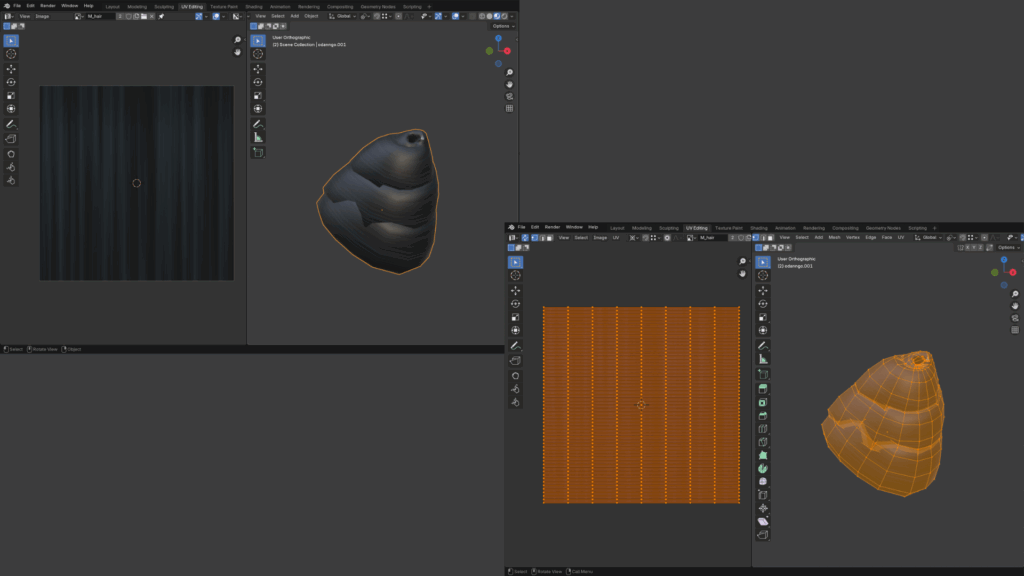
お次は服を作る。
以前、あまりテクスチャに影は描き込まない方が都合がいいことが分かったので、今回は横着しないで服の影をちゃんと作るのだ!
ということで、パーカーをスカルプトをしてみた。
む、難しい( ゚д゚)・:∴
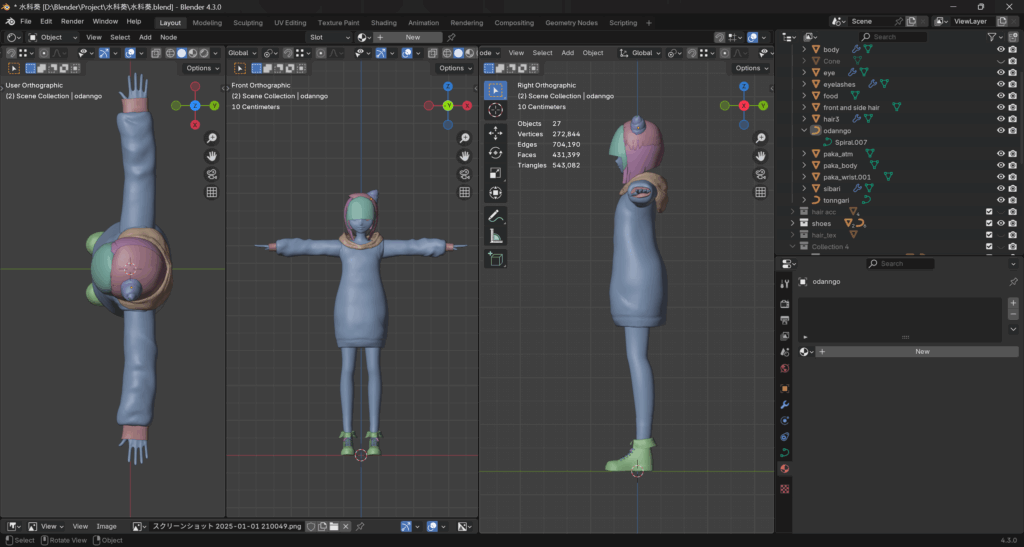
ここからリメッシュ作業だー!
【2025.1.7 追記】
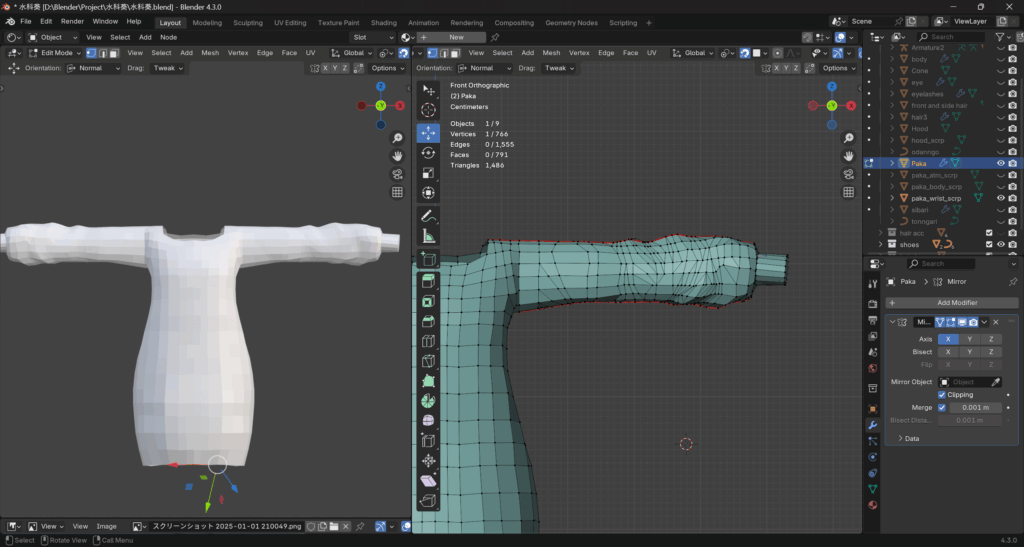
見た目はそんな悪くないと思うけど、トポロジーがおかしいような気がする、なんか違う気がする。
やり直し
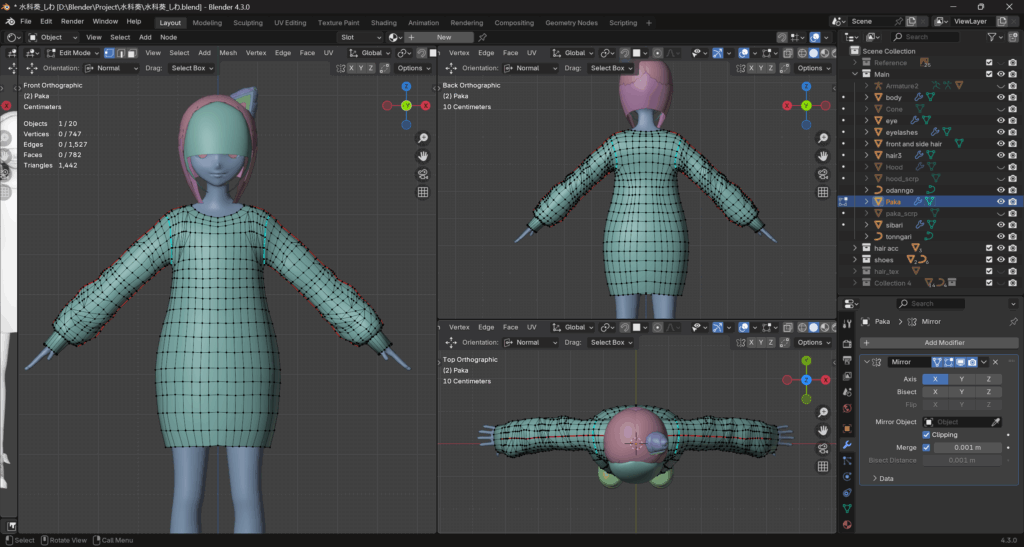
わからない、もうしわがわからないのでこれでよし!
最後に多角形を見つけて修正し、完成とする。
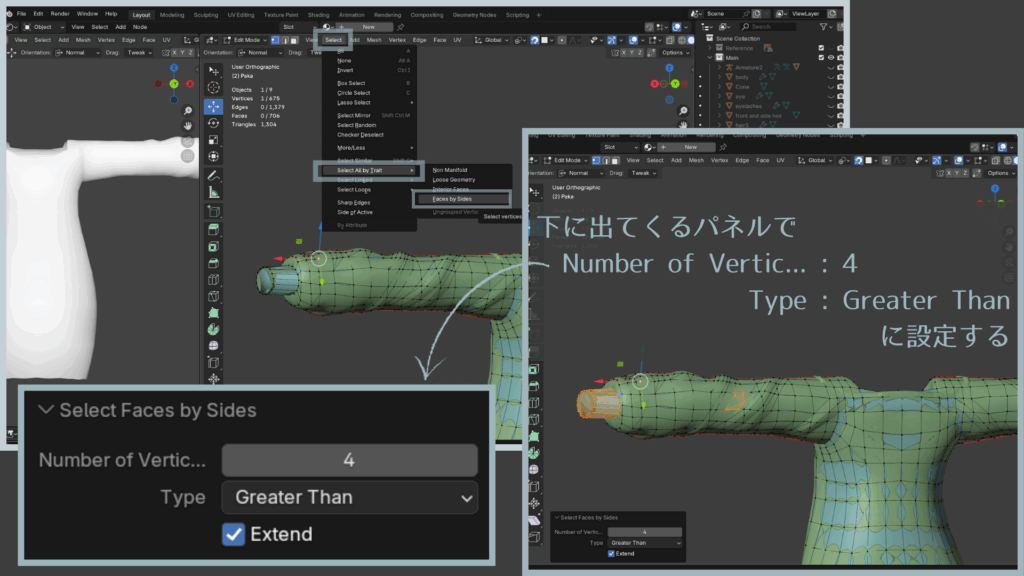
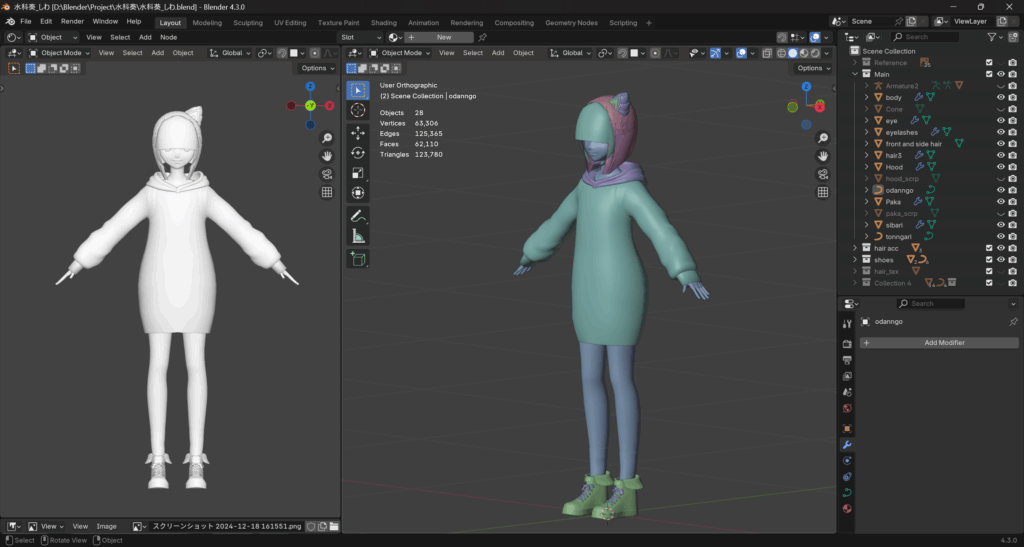
これでおおまかなパーツが出来たので、ここから作り込みを開始なのだ。
続く。
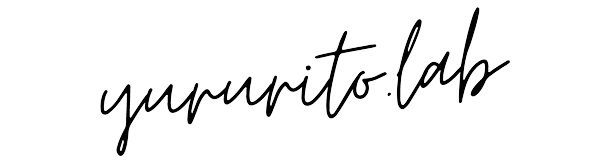




ー コメント ー