MMDモデルを作成途中でモーションを流し込んだらけっこうな滅茶苦茶な動きで落ち込んでいたのだが、モデルがTポーズのままだったことに気づく。
Tポーズ・Aポーズの変更方法をネットで色々調べて実際にやってみたのですが、Blenderのバージョンが違うからなのか、上手くいきません。
また泣きながら色々いじっていたら、なんだか上手くいったので記録しておきます。
今回はTポーズからAポーズの変更ですが、反対でも可能です。
- Blender 3.6.7
1.ポーズを修正
まず、ポーズモードでポーズを修正します。
今回は肩を3度、腕を35度傾けます。
この時、ボーンプロパティ > トランスフォーム > 回転X(Rotation X) を変更しますが、おそらくここはモデルによってそれぞれ違うのではないかと思います。
ですので、回転X(Rotation X)で違う方向に回転したら、他の軸(YかZ)を動かして試してみてください。
また逆方向に回転したら、数値をマイナスにしてみてください。

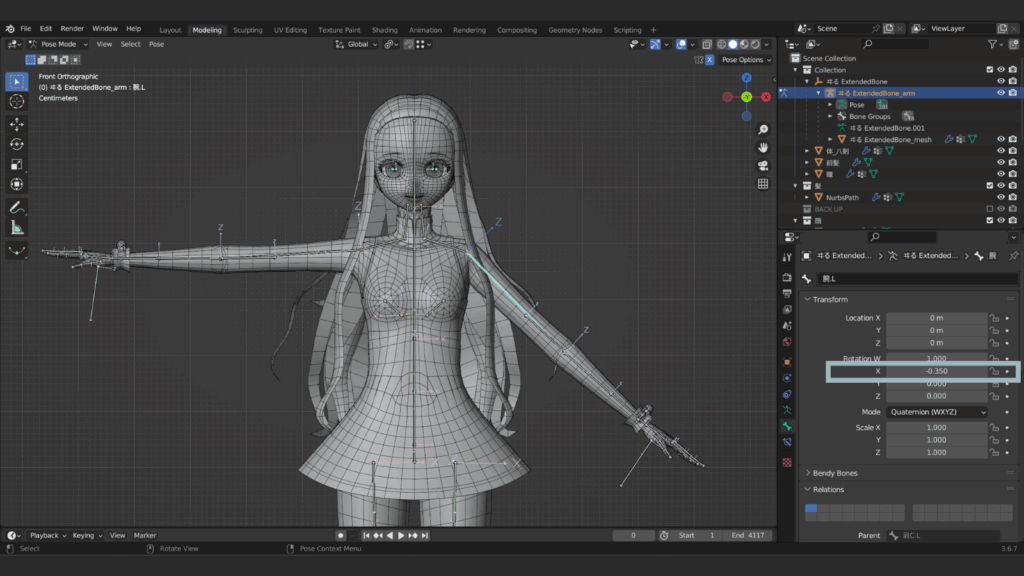
反対側も同じだけ変更します↓
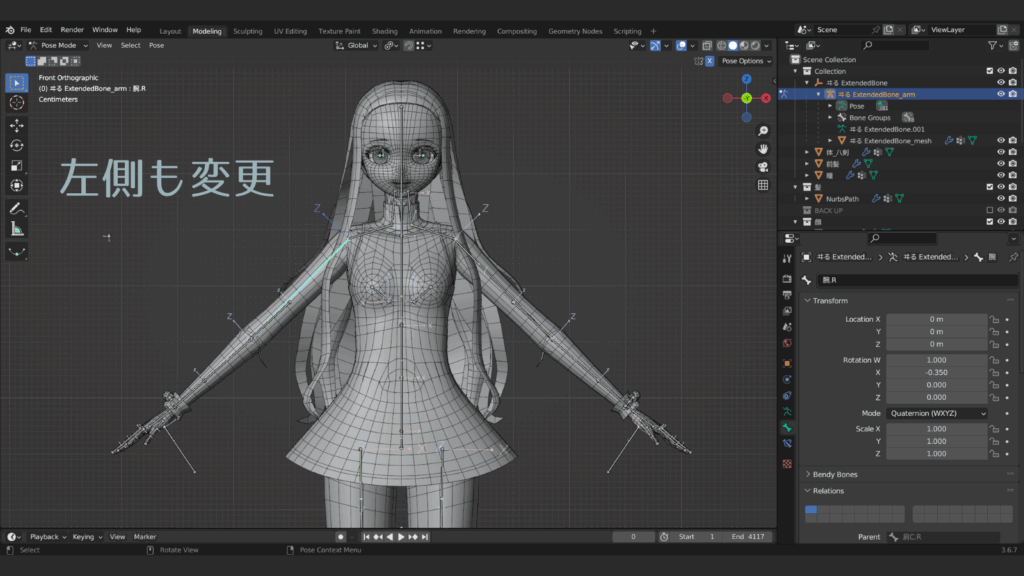
2.アーマチュアモディファイアを適用
オブジェクトモードに移り、変更したボーン部分のウェイトがのっているオブジェクトのアーマチュアモディファイアを適用します。
今回は服と体部分や腕周りのアクセサリのオブジェクトのアーマチュアモディファイアを適用しました。
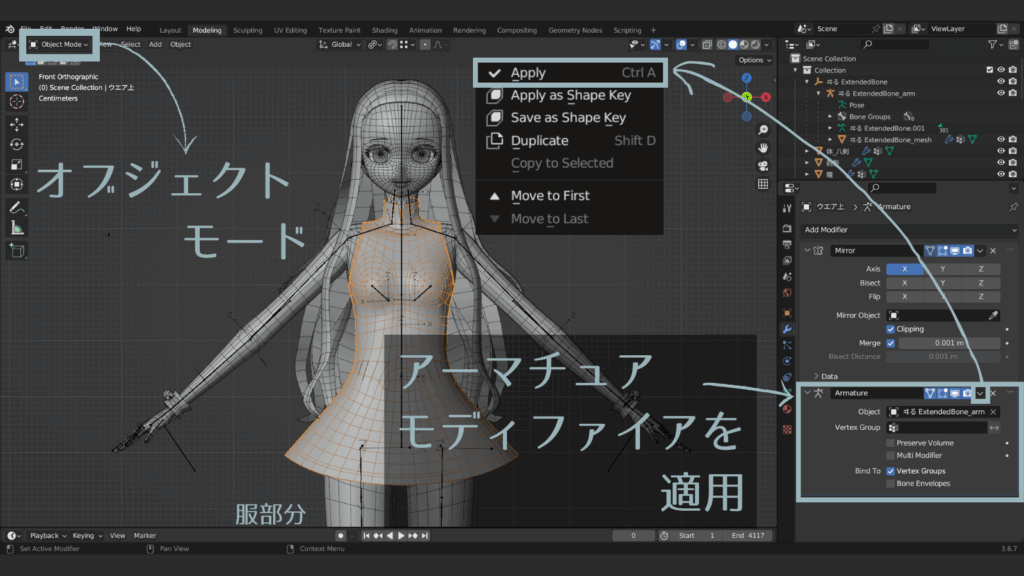
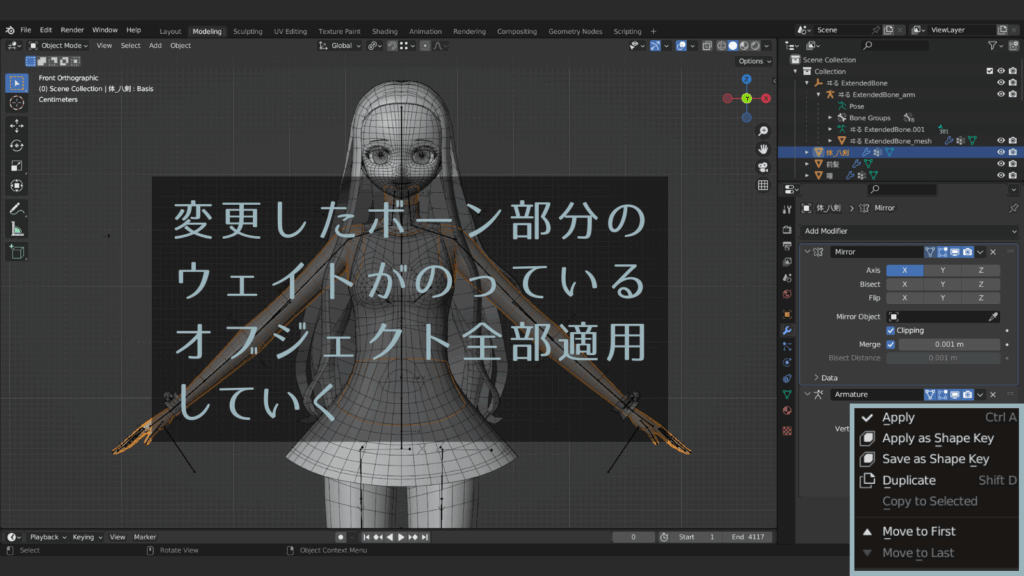

3.「レストポーズとして適用」する
ところがオブジェクトモードから編集モードにすると、アーマチュアが元の状態に戻ってしまいます。
ただポーズを変えただけなので当然です。
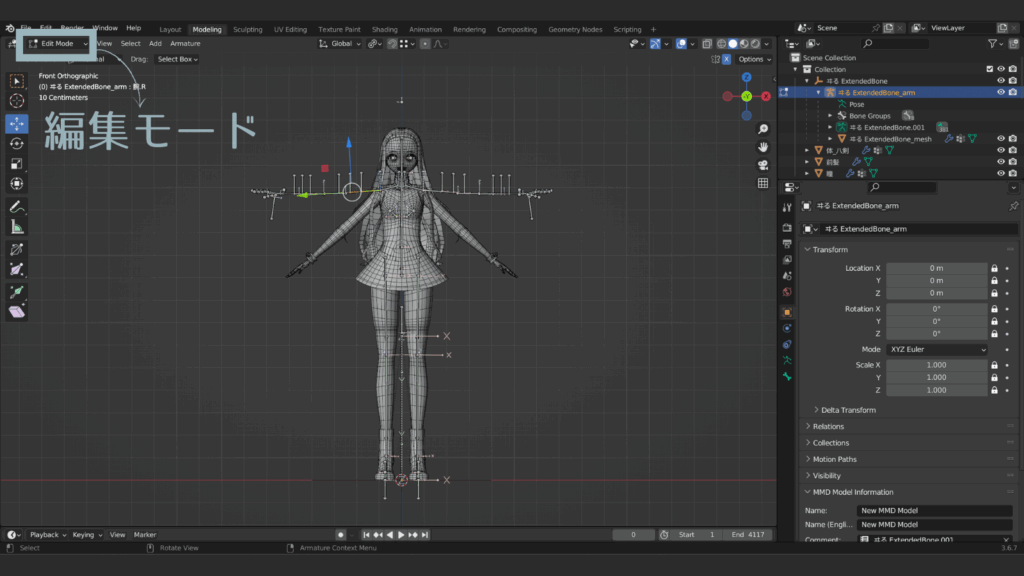
ですのでこの変えた状態をデフォルトの形にするには、ポーズモードにある ポーズ > 適用 > レストポーズとして適用(Apply Pose As Rest Pose) をクリックします。
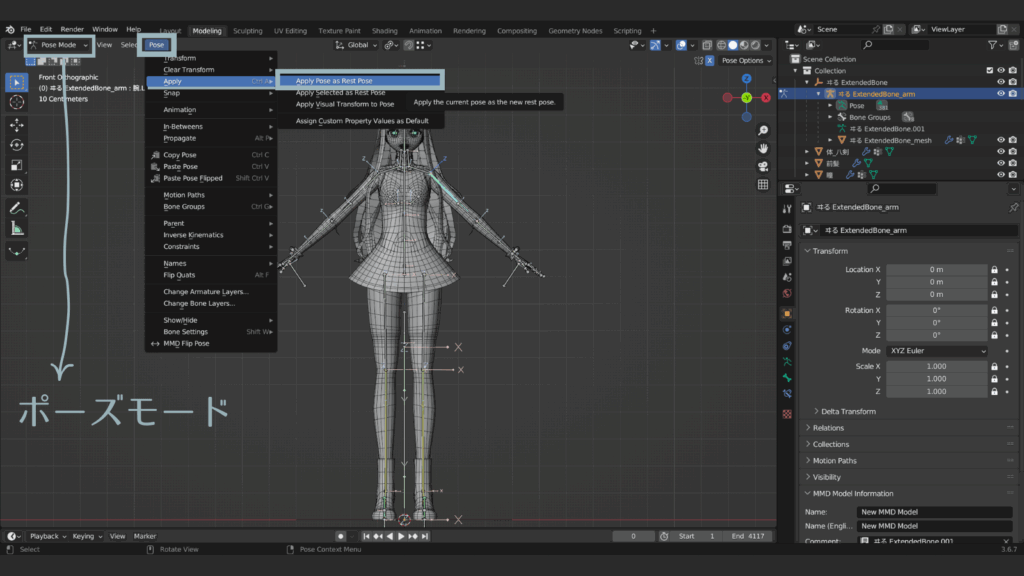
そうすると編集モードにしても変更後の形になってくれます。

ポーズの変更はここで終わりです。
4.もう一度アーマチュアモディファイアを付けて完成
がっ!
今度はポーズモードにしてボーンを動かしてみるとメッシュがついてきてくれません。
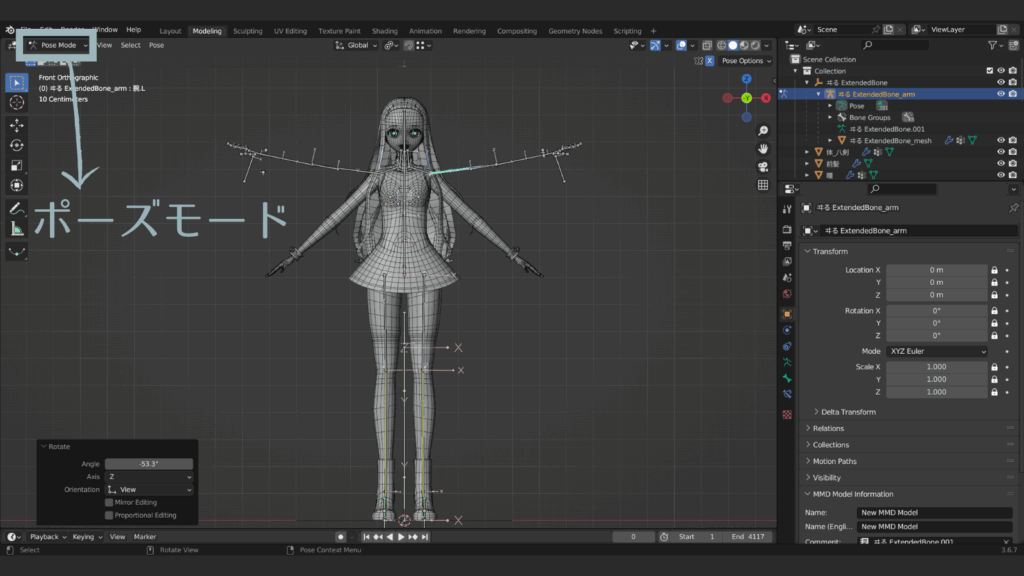
ここでもう一度、アーマチュアモディファイアを付けます。
目次2で適用した全てのオブジェクトに付けます。

これでポーズモードでボーンを動かしてみるとメッシュがついてきてくれます。
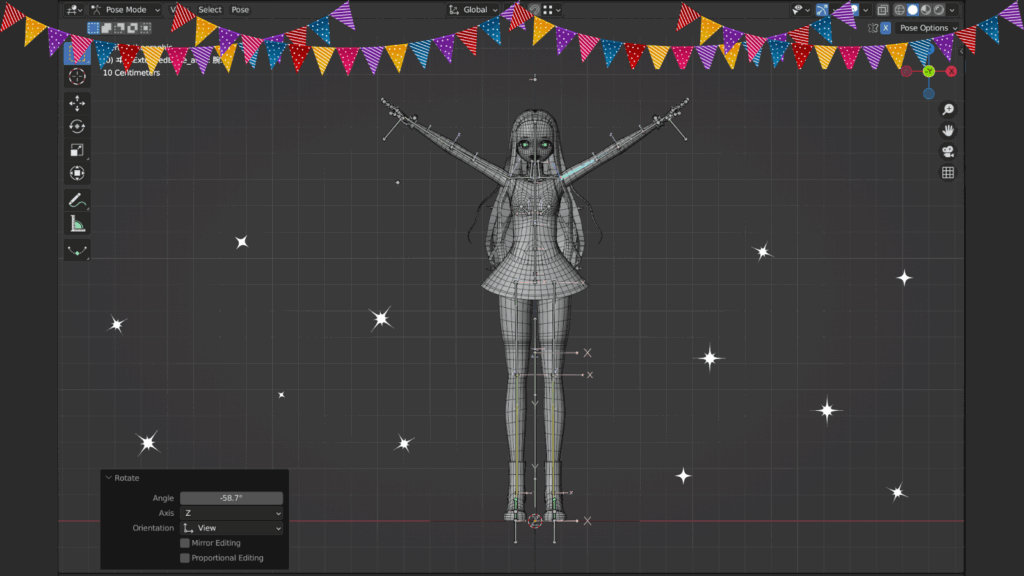
はいこれでTポーズからAポーズへの変更完了です!
5.あとがき
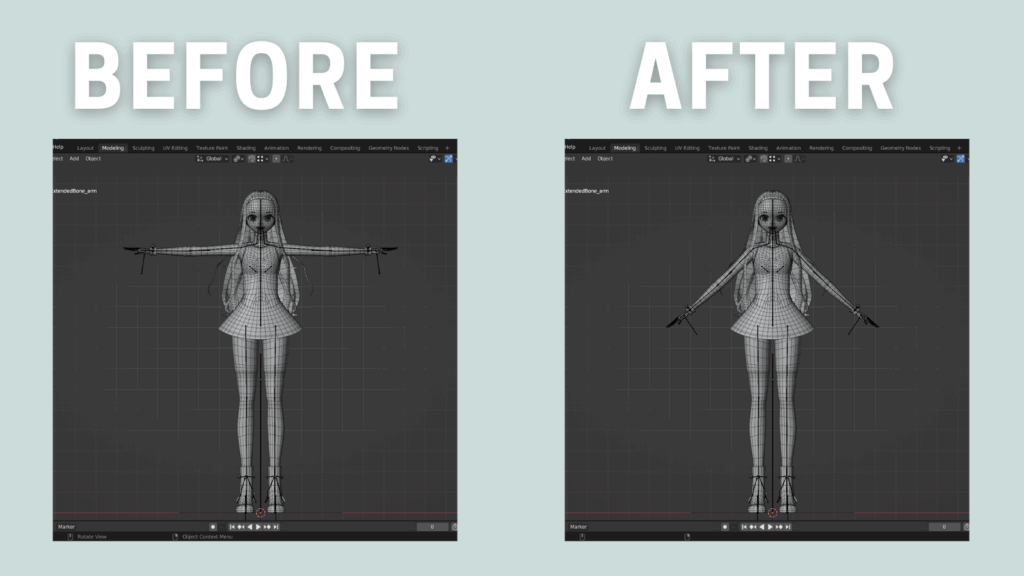
結構ややこしい工程なので、この記事の説明でも分かりづらい部分が多々あるかもしれません。
もしわかりづらい部分がありましたら、下記コメントやX(エックス)でお気軽にお問い合わせください。
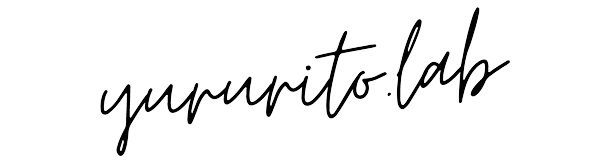
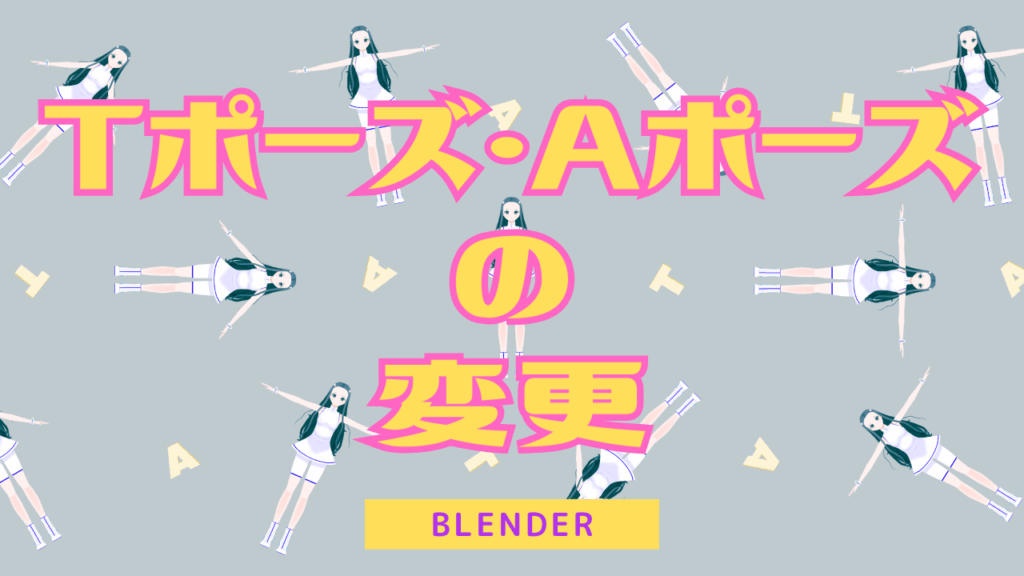


ー コメント ー