ウェイトをつけようと思ったら、体のメッシュになにやらメッセージが出ている。
「Sharp edges or custom normals detected, disabling GPU subdivision」
「シャープ辺またはカスタム法線を探知、GPUサブディビジョン無効」
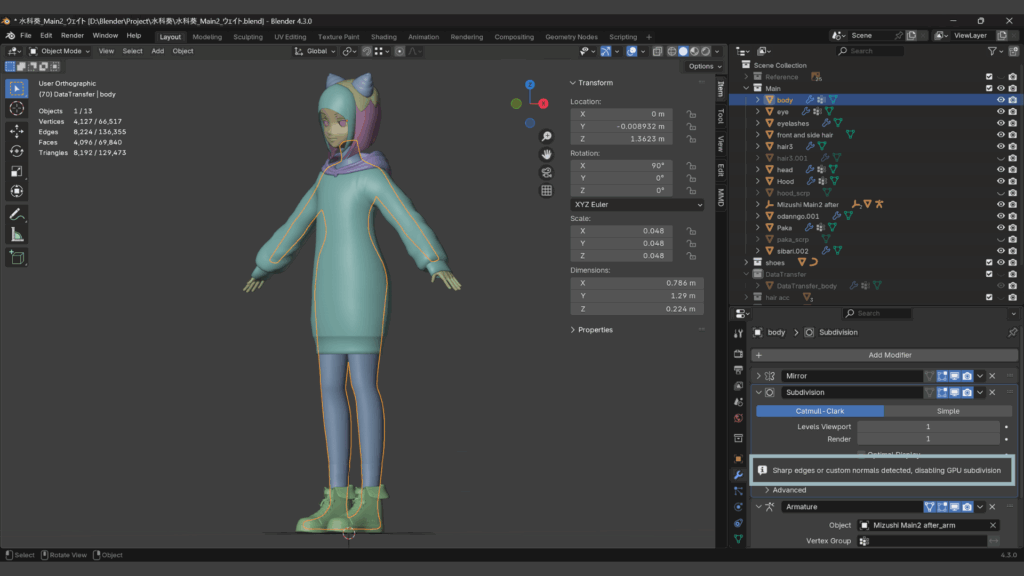
ダメなん?
シャープかけたらダメなん?
調べてみたところ、このメッセージが出たら時々Blenderが落ちたり重くなったりするようだ。
そしてこのメッセージにはAuto Smooth版もある。
「Auto Smooth or custom normals detected, disabling GPU subdivision」
このメッセージの消し方は、Edit > Preferences > Viewport > Subdivision > GPU Subdivision のチェックを外す
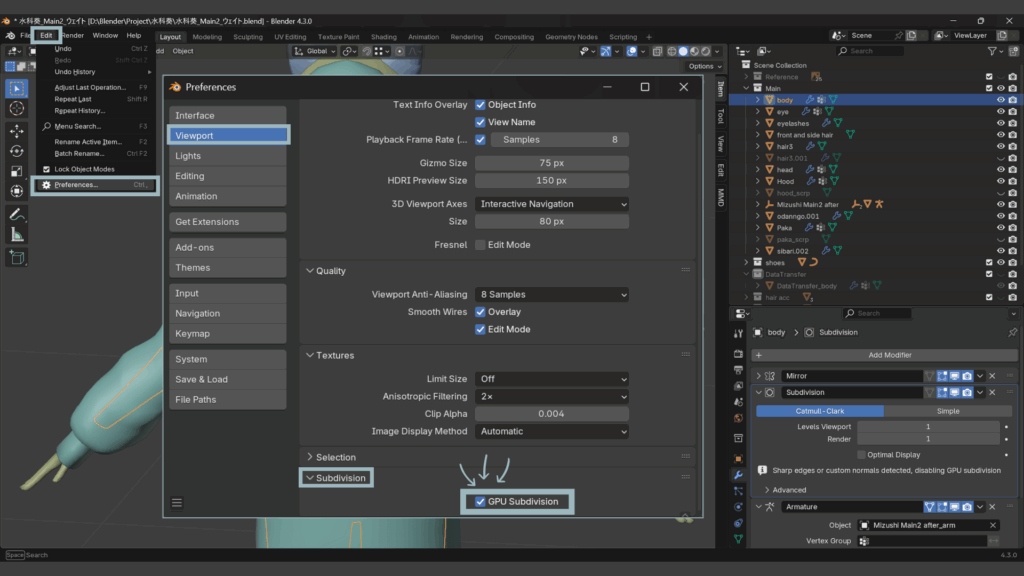
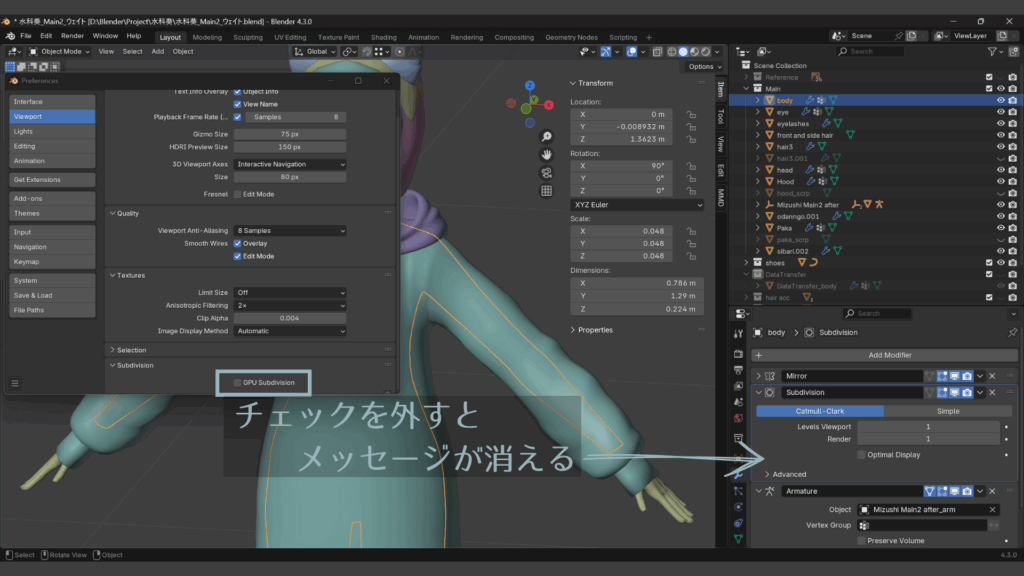
やっとウェイト作業へ
全体がつながった素体(頭と首は別)にArmatureモディファイアを付けウェイト作業。ウェイトは手動でつけていく。
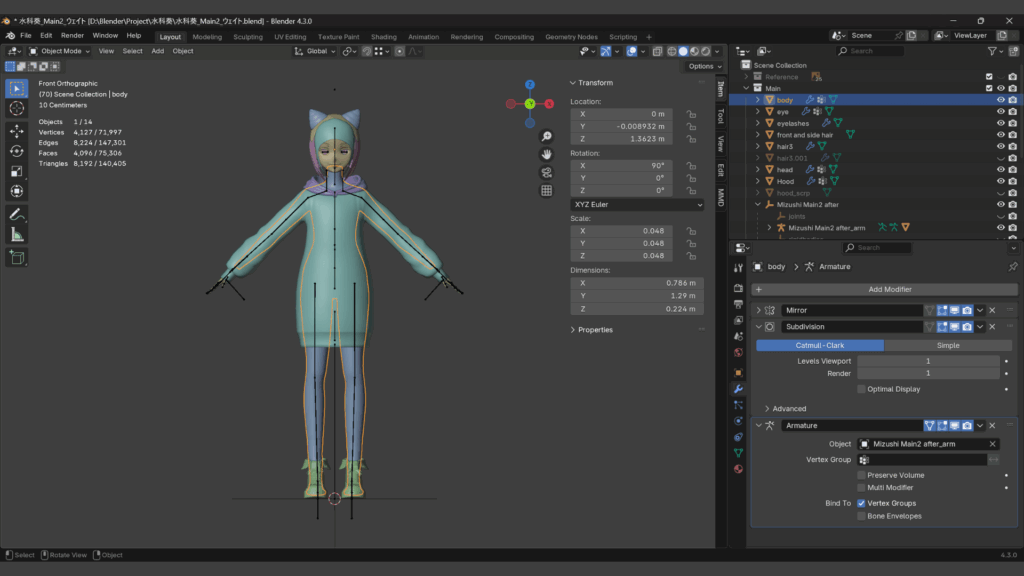
ウェイトを転送するオブジェクト(パーカー・フード・スニーカー)にData TransferとArmatureモディファイアを付ける
【Data Transferの設定】
- Source:素体
- Vertex Dataにチェックを入れる > Vertex Groups
- Mapping:Nearest Face Interpolated(トポロジーが合っていないときにはこの設定にする)
- Generate Data Layers をクリック(頂点グループを作るボタン)
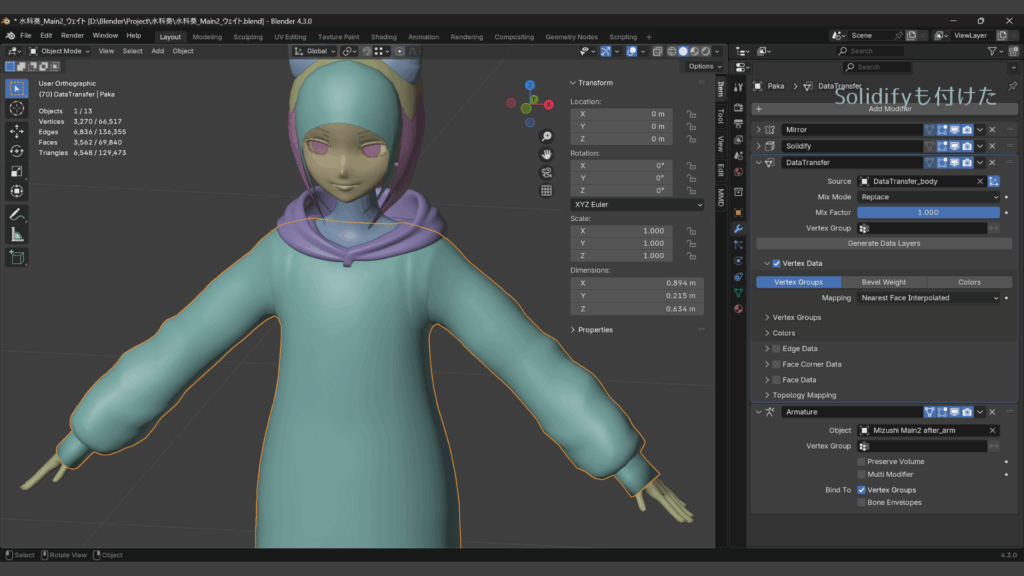
- Data Transfer 元のメッシュ(素体)はコピーして、アーマチュアモディファイアのRealtimeボタンをOFFにしておく
- Data Transfer が上手くいっていない部分は、データ元のモデルのウェイトを修正する(これ見たらわかる)
- Data Transfer があっても細部の作り込みはできる
- ウェイトの修正は Data Transfer を適用してから
- 適用しても後から消すこともできることを忘れるな
- Data Transfer は重ねて付けることもできる(これ見たらわかる)
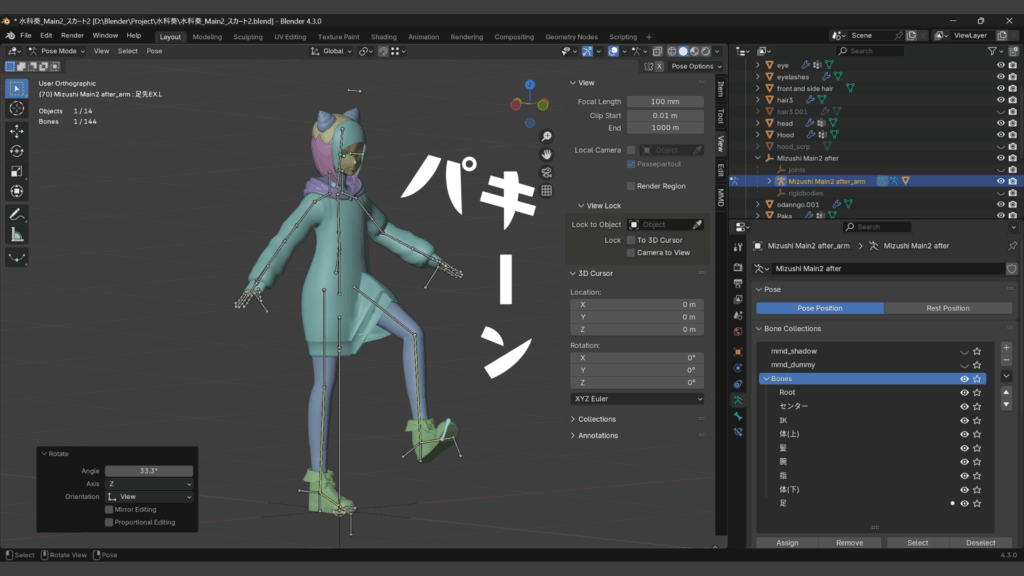
まあこんなになりますわな。
そんな時はカワウニさんのnoteをみて、タイトスカートを綺麗に動かしてやるのだ。
まずはMirrorとData Transferを適用。
ミラーを適用する理由はカワウニさんのnoteにあった「ウェイトが正中線を跨ぐケース」に該当するから。
ウェイトペイントモードのXミラー機能が正常に動作してくれない模様。
カワウニさんのおかげで自分としては満足のいくウェイトを塗ることができた(⁎ᵕᴗᵕ⁎)❤︎
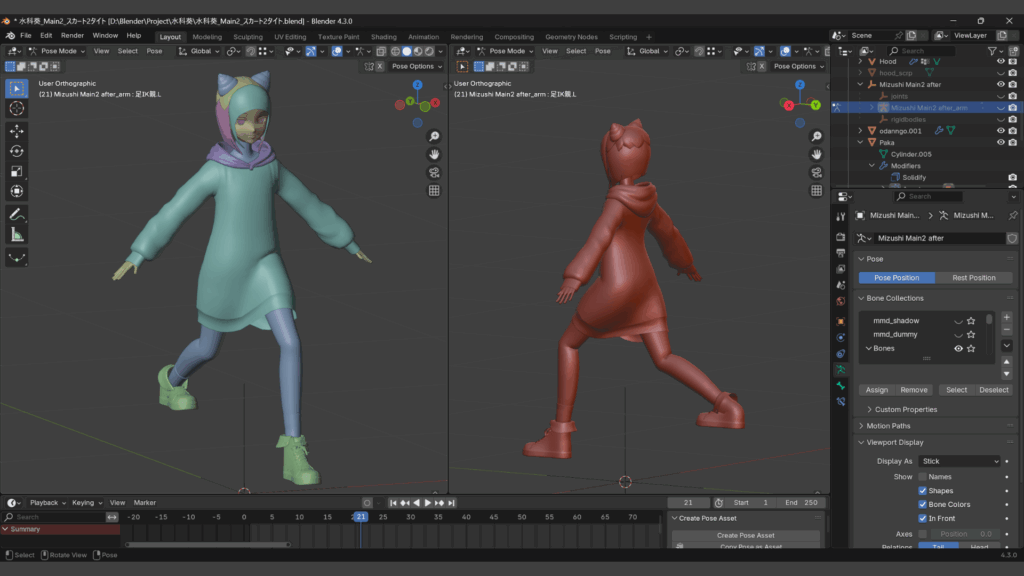
胴回りは素体を移植。
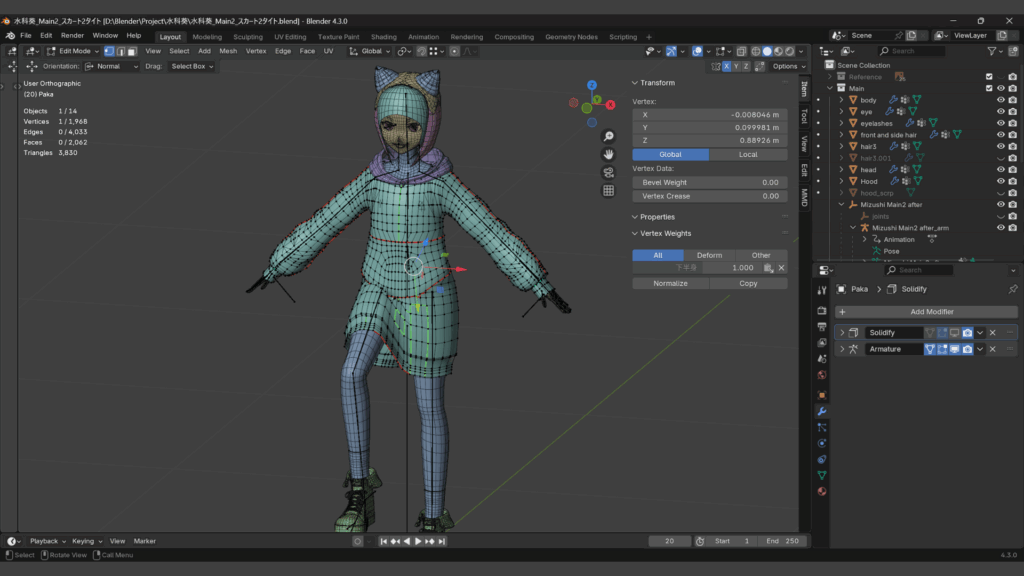
所感としては
「ウェイトペイントモード/タイトスカートのウェイトペイント(後編;zip付き)」の
「4.裾を整える」からWeight Paintモードの「Mirror Vertex Groups」をオンにするとやりやすい。
またいつもウェイト塗りをしていて、違和感があったことが「Blender ウェイトペイントの攻略」の「auto Normalize」に書かれてあった。
ここからはウェイトとは関係ないが、少し心に引っかかっていたことが解決したので記載。
◆見ずらい、ワイヤーフレームが見ずらい。
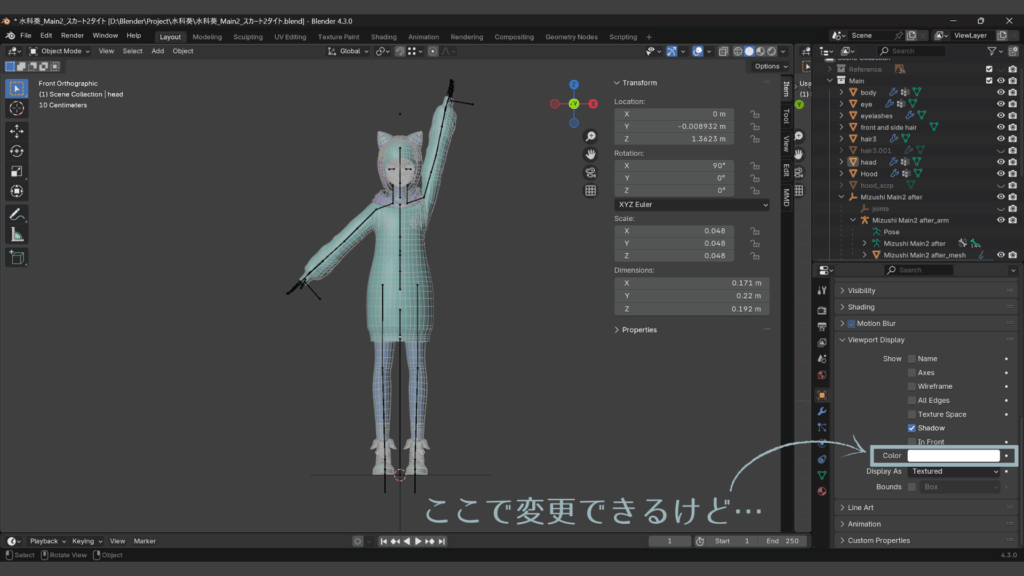
なんで白なんだろう。黒っぽくしたい。
オブジェクトを選択してオブジェクトプロパティの中のカラーを変えれば変更できるが、選択したオブジェクトのみ色が変わるので全部セットするのは大変。
小1時間検索してわかった設定場所がココ
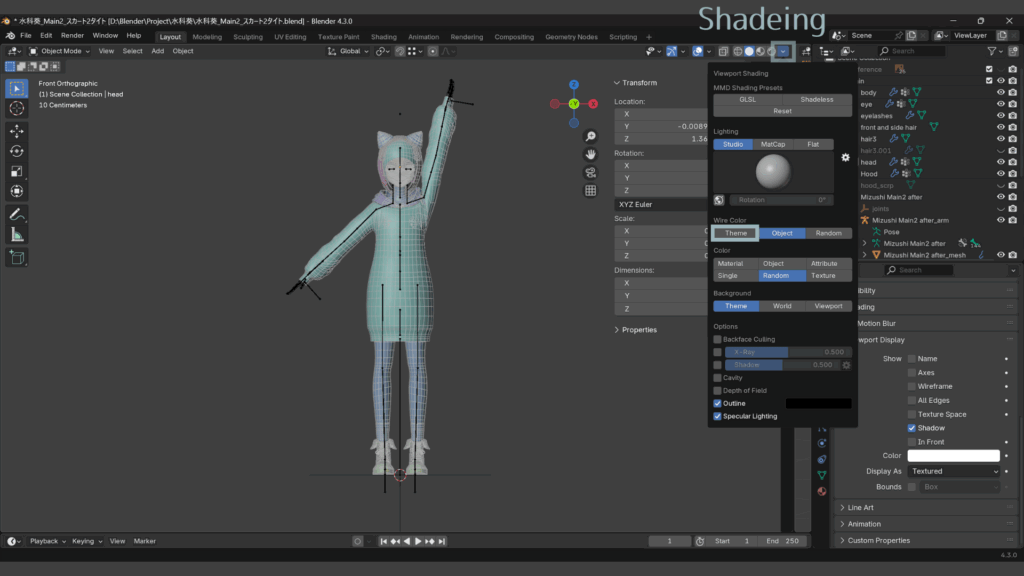
Wire Colorを「Object」ではなく「Theme」を選択すれば黒になる。
◆ワイヤーフレームではなくて、透過(Toggle X-Ray)について。
ポーズモードではここをオンにしてもオブジェクトが透過されない。
よくよく考えてみるとポーズモードのときに選択しているのはアーマチュアなので、オブジェクトは透過されるわけがない。
だから、オブジェクトを透過させたければオブジェクトモードか編集モードで行えということなのだろうということがやっとわかった。
オブジェクトモードか編集モードで透過させた後、ポーズモードに戻ればオブジェクトを透過させた状態のまま確認作業などができる。
なのだけれど、先ほども出てきたViewport Shadeing。
ここのOptionsの「X-Ray」にチェックを入れれば、ポーズモードのまま透過できる。
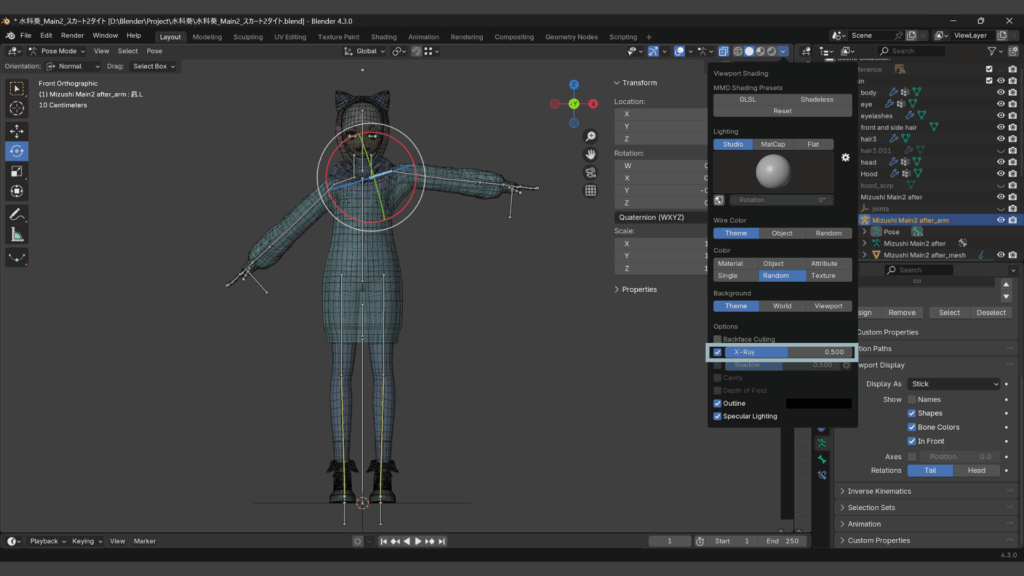
地味にこういう使用がユルリトの小さな脳を混乱させる。
◆ポーズモードで腕を動かしたときにX-AxisをONにしているのに、腕を振る動きになってしまう件について。
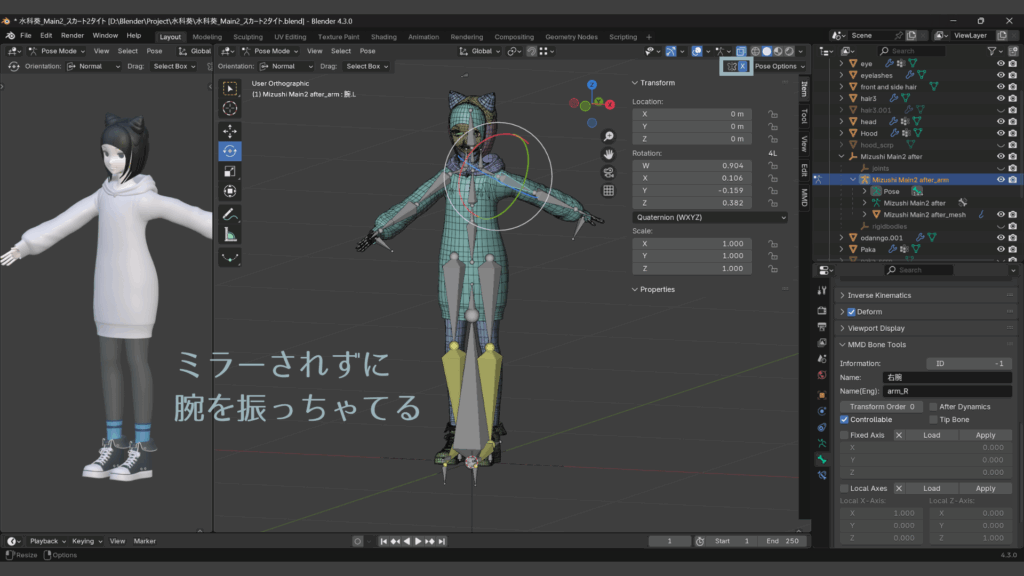
これはMMDアーマチュアの正常な動きのようだ。他のモデルで確認してみたが同じようになった。
ちょっと作り込み。
!!!
TexToolsが使えない!
代わりにMio3 UVをインストール。
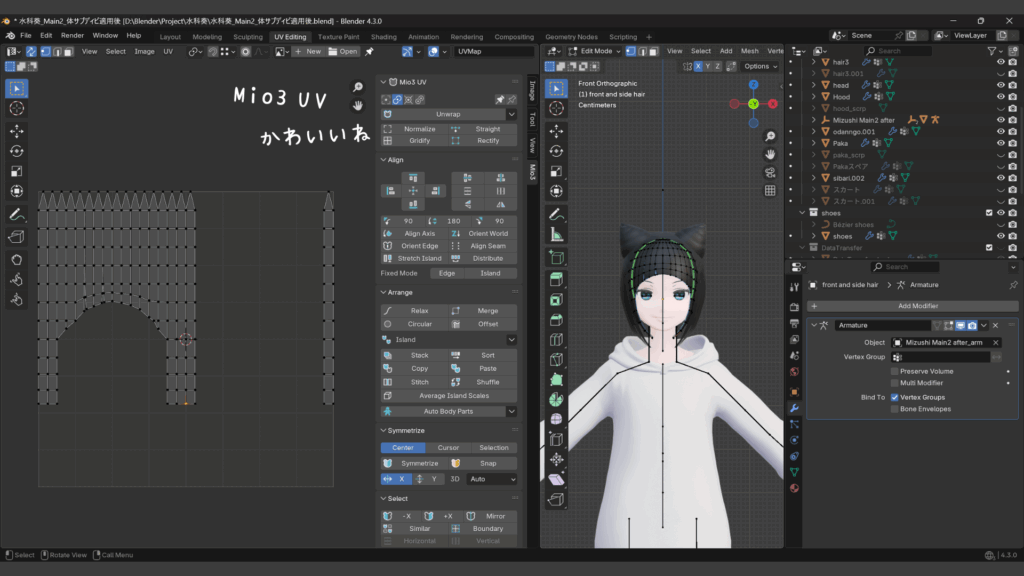
ムム、クリースがかからないと思ったら、「Vertex Crease(頂点クリース)」でかかった。
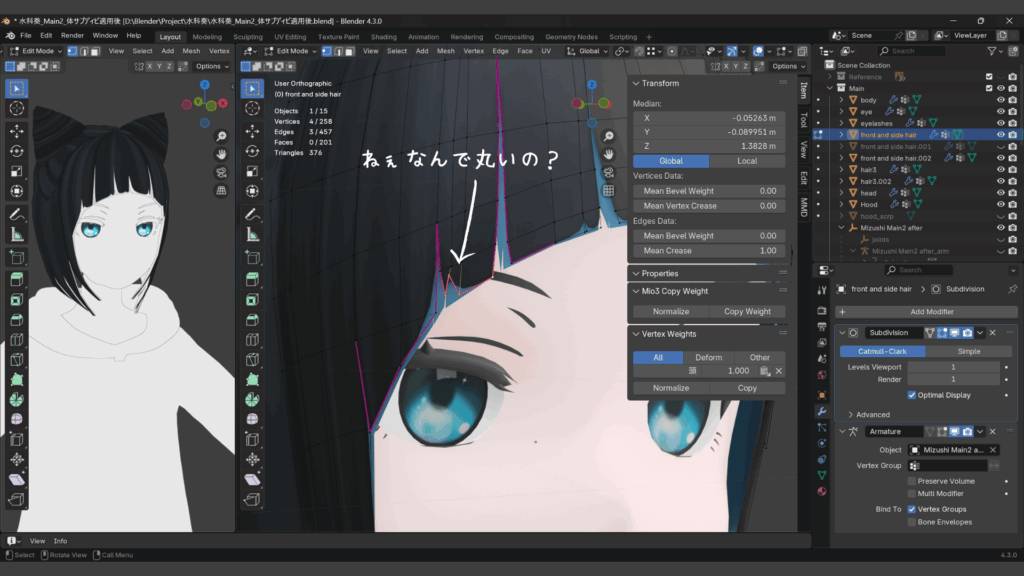
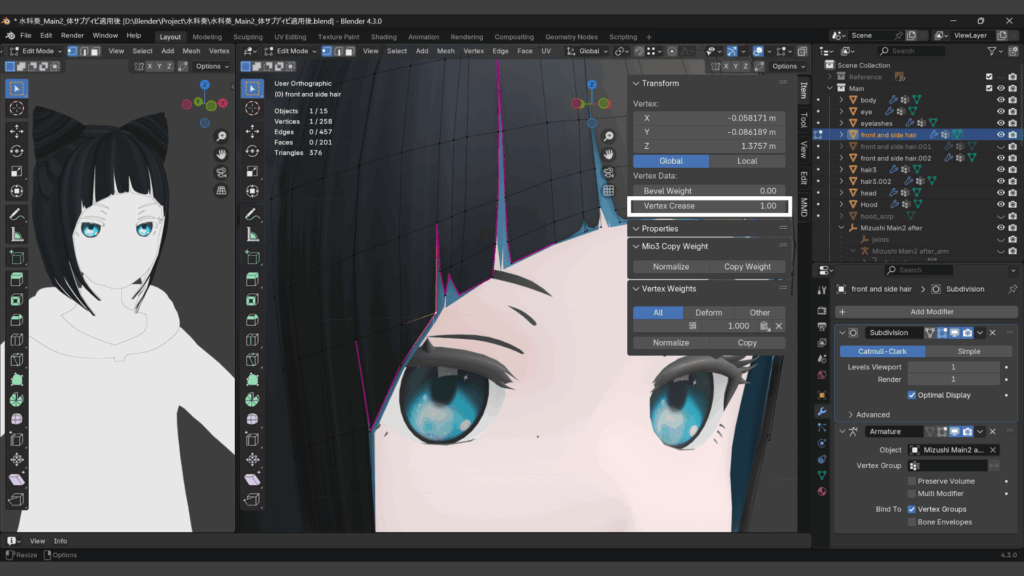
頂点クリース、初めて知った…
ほー、頂点だけ選択すればいいのか?
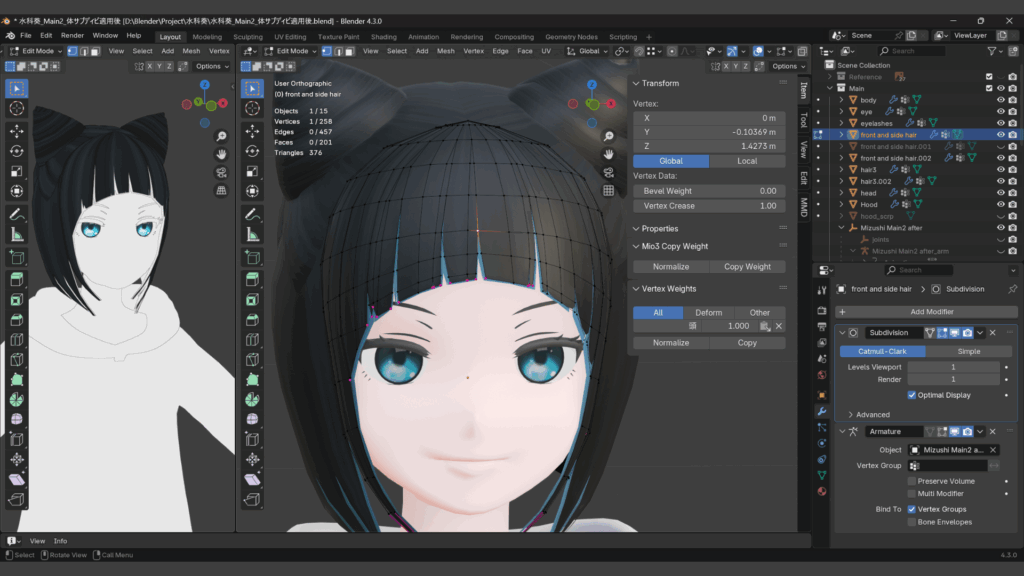
モーション確認をしてみますか。
後ろに向かって歩いているところ↓
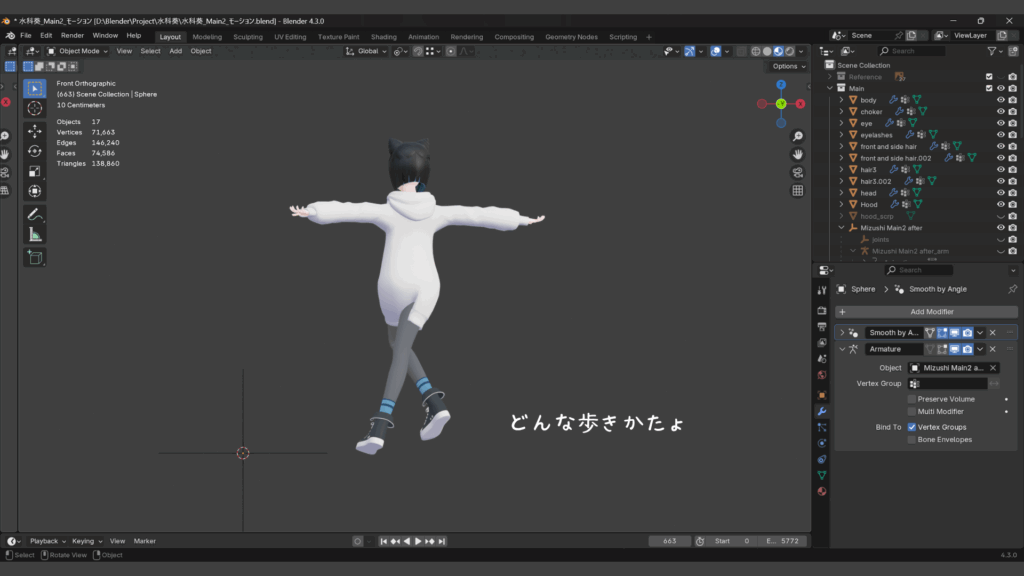
うん、おかしいね、歩き方おかしいね。
原因は、Bone Properties > MMD Bone Tools の名前が左右逆になってた…
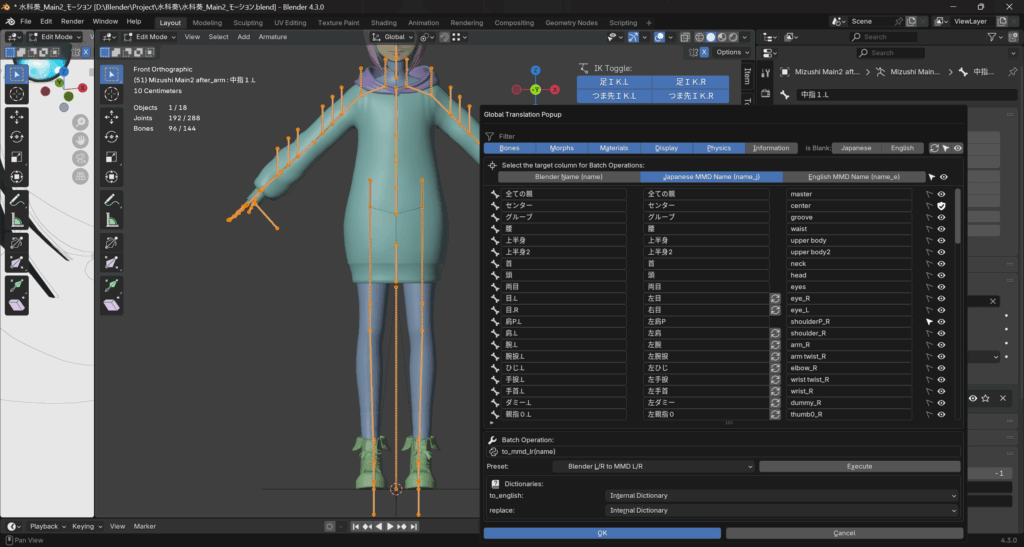
やり方はつい最近知ったのだ!※詳しくは前回の記事に
これでモーションを確認すると
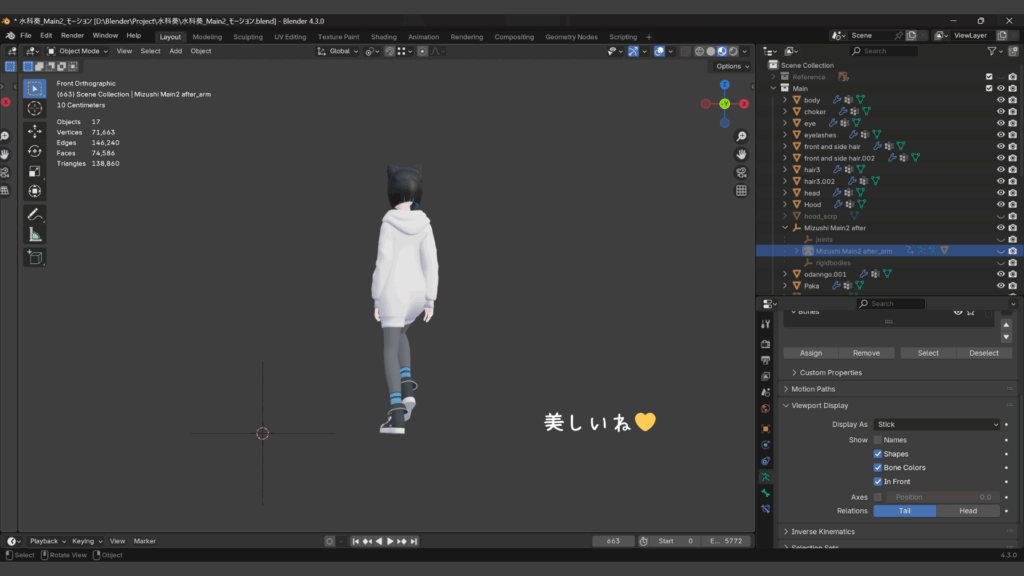
よしっ!
ここの名前ってかなり重要なんですね。
早く完成したいな。
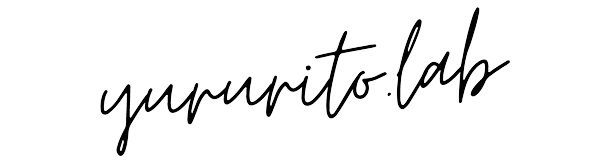



ー コメント ー